电脑上怎么联网无线网 Win7怎么连接无线网络
更新时间:2024-01-16 14:44:05作者:xiaoliu
在当今信息时代,互联网已经成为人们生活中不可或缺的一部分,而要实现电脑的无线上网功能,Win7系统为我们提供了便捷的操作方法。无论是家庭还是办公环境,通过连接无线网络,我们可以轻松畅享网络资源,进行各种在线活动。在Win7系统中,我们该如何连接无线网络呢?接下来本文将为大家详细介绍电脑上如何联网无线网的方法,帮助大家轻松实现无线上网。
步骤如下:
1.首先双击【计算机】(或其他名称,另一常见名称叫做【我的电脑】)。

2.然后点击【打开控制面板】。
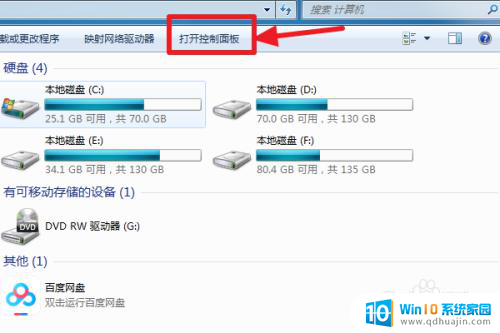
3.在控制面板中点击【硬件和声音】。
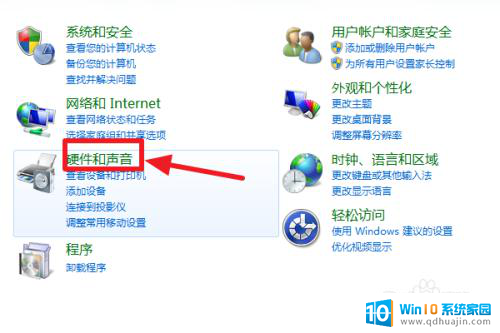
4.打开【设备管理器】。
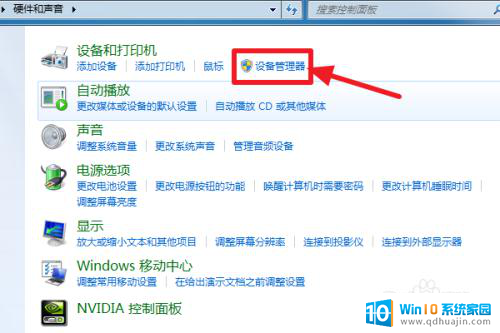
5.【网络适配器】下有一个无线网卡(比如我的Broadcom 802.11n 网络适配器就是一个无线网卡)和一个有线网卡,两者都没有黄色感叹号。说明网卡驱动已经安装,这样我们就可以去连接网络了。(如果有黄色感叹号,那么就得先去装驱动)
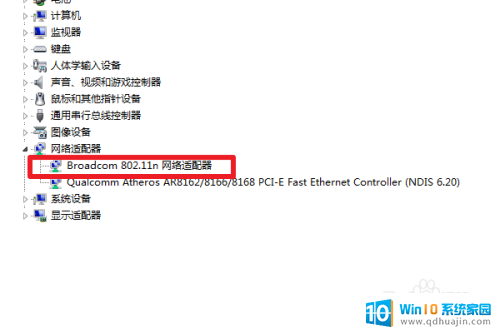
6.证明有无线网卡并且安装了无线网卡驱动之后,我们点击电脑右下角的网络图标。
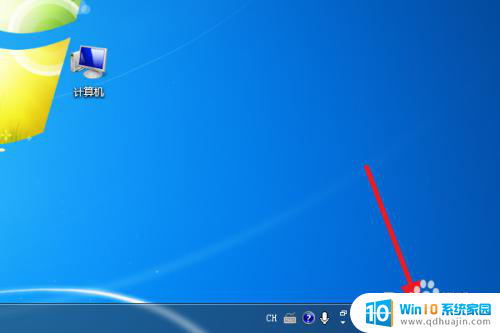
7.选择你要连接的wifi,点击连接
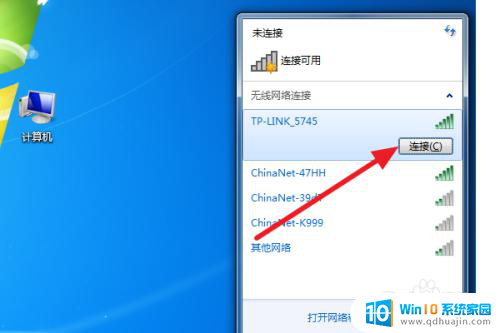
8.输入正确的密码后可以看到已经连上wifi可以上网了。
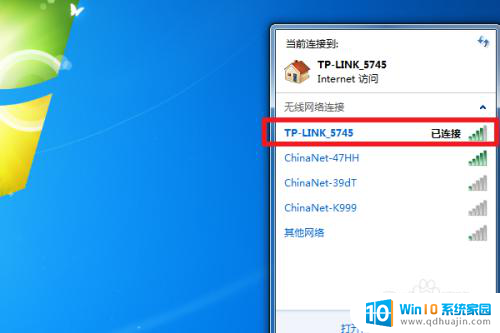
9.总结:
1、计算机——打开控制面板——硬件和声音——设备管理器——网络适配器——无线网卡没感叹号就证明装好驱动了。
2、点击右下角网络图标,选择要连的wifi。点击连接,输入密码即可连接上网。
以上就是关于电脑如何连接无线网络的全部内容,如果您遇到相同问题,可以按照本文的方法来解决。
电脑上怎么联网无线网 Win7怎么连接无线网络相关教程
- win7连接网络无法上网 win7无法上网但网络连接正常怎么办
- 笔记本win7没有无线网络连接 win7无线网络连接消失
- 用台式电脑怎么连接无线网 Win7怎么连接WiFi网络
- win7插了网卡没有无线网络连接 win7 无线网络连接消失了怎么办?
- win7电脑没有无线网络连接怎么办 win7无线网络选项缺失怎么办
- win7无线服务怎么开启 win7无法连接无线网络
- windows7旗舰版无线网络开关 win7如何连接无线网络并设置密码
- win7为什么连接不了无线网络 windows7无法连接到无线网络但其他设备可以怎么办
- 笔记本电脑win7怎么连接无线网wifi Win7无法连接WiFi怎么办
- win7如何开启无线网络连接 win7无线网络连接消失不见了如何解决
- windows7插上摄像头没地方显示呢 Win7系统如何打开摄像头
- win7电脑wlan选项消失 win7找不到无线网络选项怎么办
- 电脑没有声音win7系统 win7电脑没有声音怎么办
- win7进入pe模式 win7怎么启动pe系统
- win7电脑画面变大怎么调小 win7系统电脑怎么调整屏幕显示大小
- windows7插入图片 电脑系统自带画图软件插入图片方法
热门推荐
win7系统教程推荐
- 1 win7电脑画面变大怎么调小 win7系统电脑怎么调整屏幕显示大小
- 2 win 7查询电脑配置 Win7怎么查看电脑配置详细步骤
- 3 win7系统如何共享打印机 win7如何连接共享打印机
- 4 正版windows7售价 win7正版价格查询
- 5 win7耳机麦克风说话没声音怎么回事 win7麦克风设置无声音怎么处理
- 6 win7 远程桌面 设置方法 Win7远程桌面功能开启方法
- 7 win7调整屏幕分辨率 Win7系统屏幕分辨率设置方法
- 8 w7怎么调整电脑字体大小 Win7默认字体大小设置步骤
- 9 win7的输入法 win7输入法设置教程
- 10 win7网络不显示其他电脑 WIN7打开网络后无法浏览局域网其他电脑
win7系统推荐