怎么分c盘空间 如何将其他盘的空间分给C盘
怎么分c盘空间,在电脑中C盘通常是操作系统所在的分区,它的空间大小直接影响着电脑的运行速度和存储能力,随着时间的推移和软件的安装,C盘的空间很容易被占满。当C盘空间不足时,我们可以通过一些方法来分配其他盘的空间给C盘,从而解决存储不足的问题。不过在进行分配空间之前,我们需要了解如何正确地分配C盘空间,以及如何将其他盘的空间分给C盘,这样才能有效地利用电脑的存储空间。接下来我们将详细介绍这两个问题的解决方法。
操作方法:
1.在我的“桌面”上,找到“计算机”(XP里面叫做:我的电脑),右键点击,弹出菜单,选择“管理”并点击。
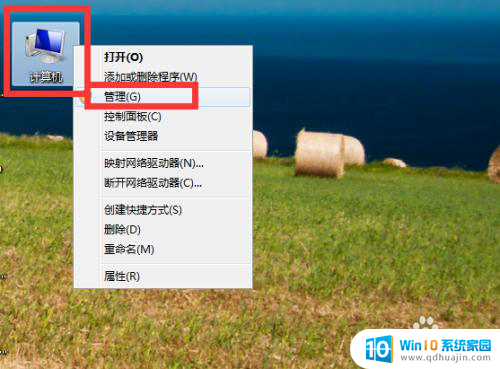
2.弹出“计算机管理”窗口,在左侧找到“存储”——“磁盘管理”。点击“磁盘管理”,再右侧就会出现整个计算机所有盘的信息。
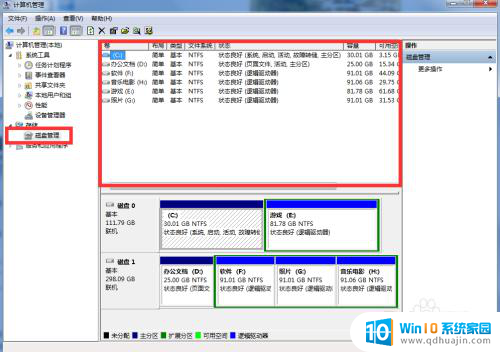
3.这里首先看到可用“空间里面“,我的E盘可用空间最多。其次看下面信息,我的C盘和E盘都是一个磁盘0里面的,磁盘0是我的固态硬盘,分了2个区。这时我选择可用空间最大的,又是和C盘同一磁盘的。决定把E盘分点空间给C盘。

4.右键点击”E盘“,然后选择”压缩卷“。
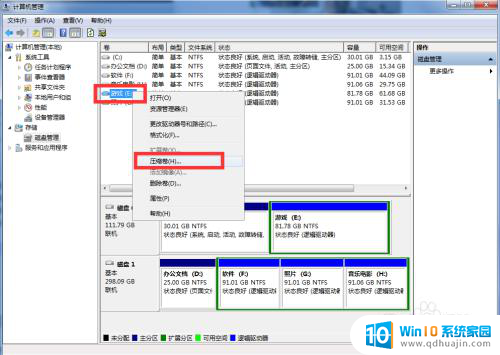
5.等待查询压缩空间后,弹出”压缩E盘“的窗口。在”输入压缩空间量“这栏,输入想要分配给C盘的空间,但是这量不能超过上面的”可用压缩空间大小“。这里我舒服20000M(就是20G左右),然后点击压缩。
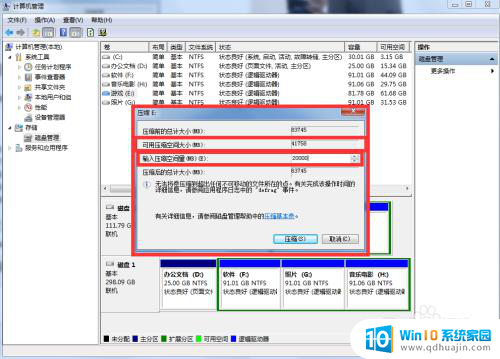
6.很快,在磁盘0(也就是我的固态硬盘)这块信息里,多了一个绿色的可分配的空间,大小为19.53G,就是我们刚刚从E盘压缩出来的大小,相对的E盘大小就相比之前减少了。
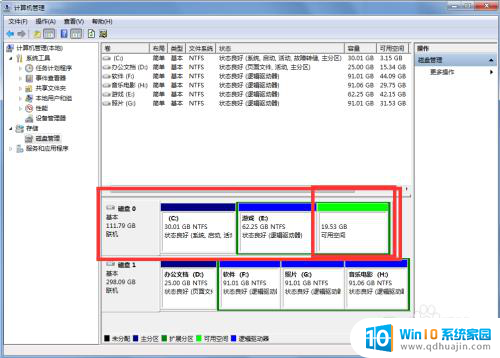
7.下面我们将这压缩出来的空间分给C盘,右键C盘,选择”扩展卷“。我们看到”扩展卷“为灰色状态,这是怎么回事。

8.这是因为我们压缩出来的绿色空间,紧靠的不是C盘,而是E盘,所以只有E盘可以”扩展卷“。因此如果压缩出来后,紧靠C盘,那么我们可以点击”扩展卷“,然后选择压缩出来的绿色空间,分配给C盘。如果和我一样,那么我们接着看怎么做。
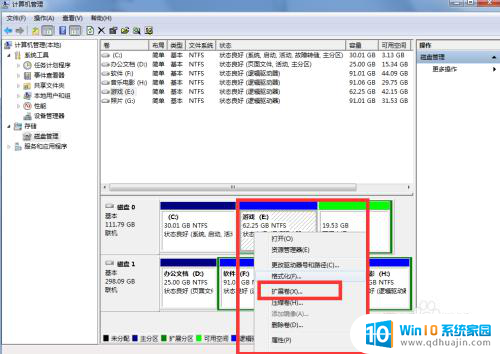
以上就是如何分配C盘空间的全部内容,如果有任何疑问,用户可以根据小编的方法进行操作,希望能够对大家有所帮助。
怎么分c盘空间 如何将其他盘的空间分给C盘相关教程
- 怎样给c盘分配空间 如何将其他盘的空间分配给C盘
- 将e盘分给c盘 Windows系统如何将其他硬盘空间分配给C盘
- 怎么分配磁盘空间给c盘 C盘如何扩容其他磁盘的空间
- e盘怎么分给c盘硬盘空间 如何将D盘空间分配给C盘
- 电脑怎么分配磁盘空间给c盘 如何将D盘空间分给C盘
- 笔记本怎么分配磁盘空间到c盘 如何在Windows系统中将其他磁盘空间分配给C盘
- 怎么把可用空间分给c盘 C盘如何扩容并分配其他磁盘空间
- 如何把电脑其他盘的空间给c盘 怎样将其他磁盘的空间合并到C盘
- 怎么把其它磁盘分给c盘 如何调整C盘的磁盘空间大小
- 给c盘分配空间 C盘空间不足怎么办
- 网易qq邮箱注册 怎样用邮箱注册QQ号
- 怎么修改word页码 Word文档如何随意修改页码
- u盘插在电脑上面无法显示 U盘插入电脑未显示盘符怎么调整
- thinkpad x13 可以通过蓝牙耳机通话吗 ThinkPad如何连接蓝牙耳机
- word中ctrl+home键的作用 如何使用Word中的Home、End快捷键
- 电脑台式插耳机没有声音怎么回事 台式电脑插入耳机没声音
热门推荐
电脑教程推荐
win10系统推荐
- 1 萝卜家园ghost win10 64位家庭版镜像下载v2023.04
- 2 技术员联盟ghost win10 32位旗舰安装版下载v2023.04
- 3 深度技术ghost win10 64位官方免激活版下载v2023.04
- 4 番茄花园ghost win10 32位稳定安全版本下载v2023.04
- 5 戴尔笔记本ghost win10 64位原版精简版下载v2023.04
- 6 深度极速ghost win10 64位永久激活正式版下载v2023.04
- 7 惠普笔记本ghost win10 64位稳定家庭版下载v2023.04
- 8 电脑公司ghost win10 32位稳定原版下载v2023.04
- 9 番茄花园ghost win10 64位官方正式版下载v2023.04
- 10 风林火山ghost win10 64位免费专业版下载v2023.04