电脑打字锁住了怎么解锁 键盘上下左右键解锁教程
电脑打字锁住了怎么解锁,电脑键盘是我们日常办公、学习不可或缺的工具,但有时候我们可能会遇到键盘被锁住的情况,无法进行正常的输入,当电脑打字锁住了,该如何解锁呢?解锁电脑键盘并不是一件复杂的事情,我们可以尝试使用键盘上的上下左右键来进行解锁。下面我将为大家介绍一些简单的解锁方法,帮助大家快速解决这个问题。
具体步骤:
1.首先在一般情况下按键盘上下左右键被锁定了,可以通过按键盘上面的ScrollLOCK键。这个键位于上方下图所示位置,在常规键盘上才有。

2.还有一种方法就是 先按键盘上的win键,就是有一个微软的标志的按键,然后连按两下键盘上的U键。

3.如果问题没有解决,用数字键盘区的数字来代替方向键。先按numlock键关闭数字输入功能,然后我们通过按数字2 4 6 8来实现上下左右方向键的作用。
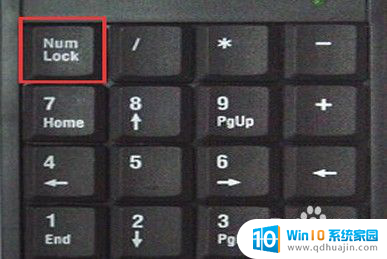
4.也可能是我们锁住数字区的时候将方向键也一并锁住了,这个时候再次在键盘上按一次“Numlock”键,就会恢复正常了。

5.需要注意的是“Fn”键,这个键又被称为“第二功能键”。主要是在笔记本上 使用,如果按“Numlock”键不好使,可以按Fn键不松再按“Numlock”键。

6.还有一种情况就是我们将键盘上W A S D的键和方向键给互换了,常见于游戏 的使用中不小心切换了。

7.这个时候我们按住键盘上的FN不松, 然后按一遍键盘上的W A S D就切换回来了。

以上就是电脑打字锁住了怎么解锁的全部内容,碰到同样情况的朋友们赶紧参照小编的方法来处理吧,希望能够对大家有所帮助。
电脑打字锁住了怎么解锁 键盘上下左右键解锁教程相关教程
- 键盘锁定解锁 电脑键盘锁住了怎么解锁
- 键盘上的数字键锁了按哪个键解锁 怎样解锁键盘删除键
- 键盘锁住按什么键恢复正常 键盘被锁住按什么键解锁
- fn锁住了怎么解锁 笔记本电脑fn键怎么解锁
- mac电脑键盘锁了怎么解锁 电脑键盘锁定解锁方法
- 键盘锁定按什么键恢复 键盘被锁住按什么键能解锁
- 笔记本键盘被锁定了怎么解锁 如何解锁键盘锁定
- 联想yoga键盘锁住了怎么解锁 联想笔记本电脑键盘锁定解锁方法
- 键盘上的解锁键是哪个 电脑键盘锁定怎么解锁
- 锁键盘怎么解锁 键盘锁定了怎么解除
- 网易qq邮箱注册 怎样用邮箱注册QQ号
- 怎么修改word页码 Word文档如何随意修改页码
- u盘插在电脑上面无法显示 U盘插入电脑未显示盘符怎么调整
- thinkpad x13 可以通过蓝牙耳机通话吗 ThinkPad如何连接蓝牙耳机
- word中ctrl+home键的作用 如何使用Word中的Home、End快捷键
- 电脑台式插耳机没有声音怎么回事 台式电脑插入耳机没声音
热门推荐
电脑教程推荐
win10系统推荐
- 1 萝卜家园ghost win10 64位家庭版镜像下载v2023.04
- 2 技术员联盟ghost win10 32位旗舰安装版下载v2023.04
- 3 深度技术ghost win10 64位官方免激活版下载v2023.04
- 4 番茄花园ghost win10 32位稳定安全版本下载v2023.04
- 5 戴尔笔记本ghost win10 64位原版精简版下载v2023.04
- 6 深度极速ghost win10 64位永久激活正式版下载v2023.04
- 7 惠普笔记本ghost win10 64位稳定家庭版下载v2023.04
- 8 电脑公司ghost win10 32位稳定原版下载v2023.04
- 9 番茄花园ghost win10 64位官方正式版下载v2023.04
- 10 风林火山ghost win10 64位免费专业版下载v2023.04