电脑怎么分配磁盘空间给c盘 如何将D盘空间分给C盘
更新时间:2024-04-01 15:44:58作者:yang
在使用电脑的过程中,我们经常会遇到磁盘空间不足的问题,特别是C盘的空间很快被占满,如何才能将D盘的空间分配给C盘呢?通过一些简单的操作,我们就可以轻松实现这个目标。接下来我们就来详细介绍一下电脑如何分配磁盘空间给C盘,以及如何将D盘的空间分给C盘。
操作方法:
1右键单机“此电脑”,选择“管理”选项。进入计算机管理之后,点击“磁盘管理”。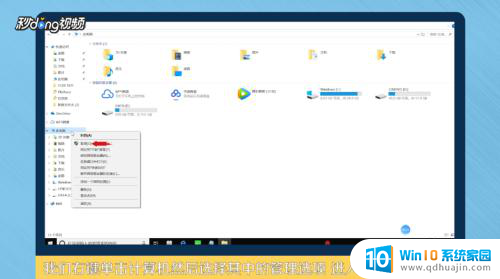 2可以看到下面的磁盘显示,C盘和E盘属于一个类型,可以将E盘空间给C盘。
2可以看到下面的磁盘显示,C盘和E盘属于一个类型,可以将E盘空间给C盘。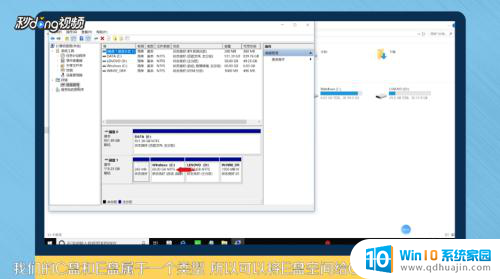 3右键点击E盘,选择“压缩卷”。系统会提示最大能压缩的范围,压缩完成靠近E盘的位置可以看到压缩出来的空间。
3右键点击E盘,选择“压缩卷”。系统会提示最大能压缩的范围,压缩完成靠近E盘的位置可以看到压缩出来的空间。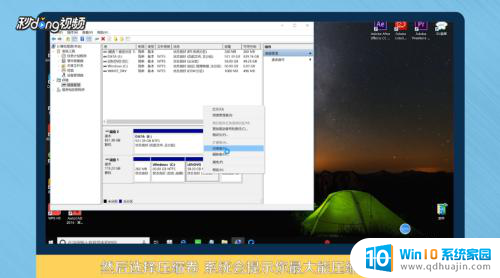 4必须要挨着的磁盘才能添加进去,否则是不行的。所以E盘里的东西需要全部转移走,把E盘删除。
4必须要挨着的磁盘才能添加进去,否则是不行的。所以E盘里的东西需要全部转移走,把E盘删除。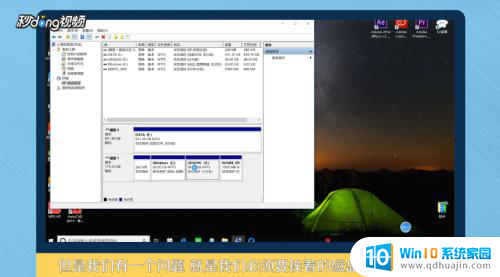 5这样C盘右键单击之后,才会弹出“扩展卷”选项,否则是灰色的,选取不了。
5这样C盘右键单击之后,才会弹出“扩展卷”选项,否则是灰色的,选取不了。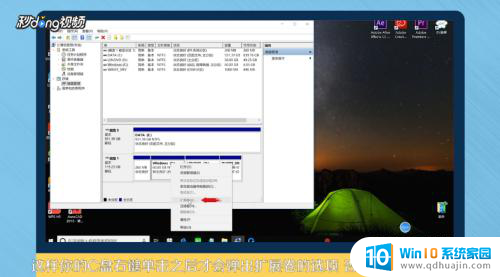 6把磁盘点击添加进去,点击“下一步”,添加成功之后,C盘就有很多的空间了。
6把磁盘点击添加进去,点击“下一步”,添加成功之后,C盘就有很多的空间了。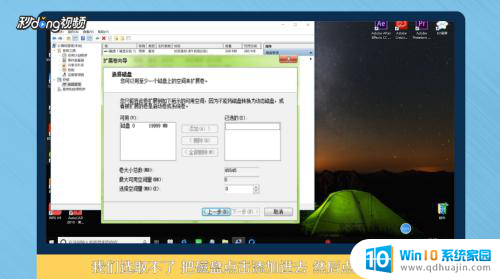 7总结如下。
7总结如下。
以上就是电脑如何分配磁盘空间给C盘的全部内容,有需要的用户可以按照以上步骤进行操作,希望对大家有所帮助。
电脑怎么分配磁盘空间给c盘 如何将D盘空间分给C盘相关教程
- e盘怎么分给c盘硬盘空间 如何将D盘空间分配给C盘
- 怎样给c盘分配空间 如何将其他盘的空间分配给C盘
- 怎么分配磁盘空间给c盘 C盘如何扩容其他磁盘的空间
- 将e盘分给c盘 Windows系统如何将其他硬盘空间分配给C盘
- 笔记本怎么分配磁盘空间到c盘 如何在Windows系统中将其他磁盘空间分配给C盘
- 怎么分c盘空间 如何将其他盘的空间分给C盘
- 怎么把未分区的给c盘 未分配磁盘空间怎么转移到C盘
- 怎么把可用空间分给c盘 C盘如何扩容并分配其他磁盘空间
- 怎么把其它磁盘分给c盘 如何调整C盘的磁盘空间大小
- 给c盘分配空间 C盘空间不足怎么办
- 缺少opencolorio配置文件 maya opencolorio.dll下载
- 192.168.31.251小米路由器设置 小米路由器设置IP地址教程
- outlook邮箱怎么添加附件 Outlook 如何附件添加方法
- 笔记本怎样不用鼠标控制 无鼠标怎样控制电脑
- 关闭旋转锁定功能 ipad屏幕无法旋转怎么办
- 华为蓝牙耳机配对方法 华为蓝牙耳机配对教程
热门推荐
电脑教程推荐
win10系统推荐
- 1 萝卜家园ghost win10 64位家庭版镜像下载v2023.04
- 2 技术员联盟ghost win10 32位旗舰安装版下载v2023.04
- 3 深度技术ghost win10 64位官方免激活版下载v2023.04
- 4 番茄花园ghost win10 32位稳定安全版本下载v2023.04
- 5 戴尔笔记本ghost win10 64位原版精简版下载v2023.04
- 6 深度极速ghost win10 64位永久激活正式版下载v2023.04
- 7 惠普笔记本ghost win10 64位稳定家庭版下载v2023.04
- 8 电脑公司ghost win10 32位稳定原版下载v2023.04
- 9 番茄花园ghost win10 64位官方正式版下载v2023.04
- 10 风林火山ghost win10 64位免费专业版下载v2023.04