电脑怎么调休眠 Win10系统如何在电脑休眠时保持程序运行
更新时间:2023-04-27 13:37:47作者:yang
电脑怎么调休眠,现代人都离不开电脑,为了减轻使用电脑对身体的损伤,很多人都会让电脑进入休眠状态。然而在电脑休眠时,很多用户都会遇到程序被强制关闭的情况,导致数据的丢失和工作的中断。那么在Win10系统下,电脑如何调休眠,又该怎样保持程序的运行呢?下面我们就来详细了解一下。
Win10系统如何在电脑休眠时保持程序运行
具体方法:
1.首先右键点击任务栏左下角的开始按钮。
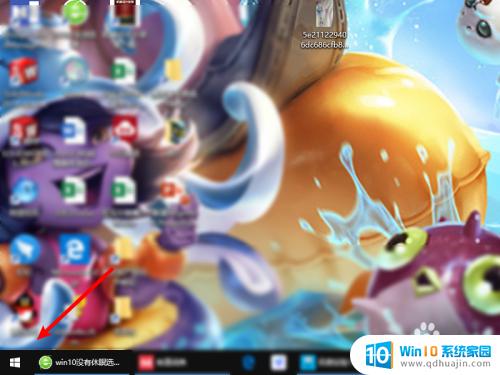
2.在弹出的快捷菜单内选择搜索。
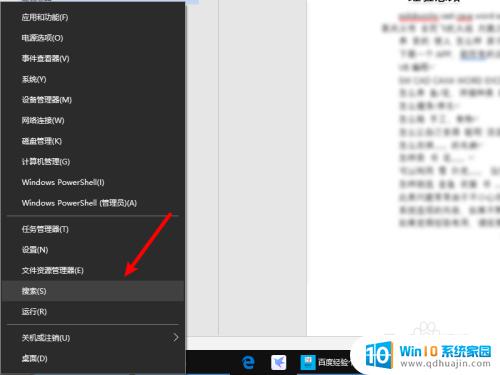
3.在搜索框里输入“控制面板”,在搜索到的结果里点击控制面板。
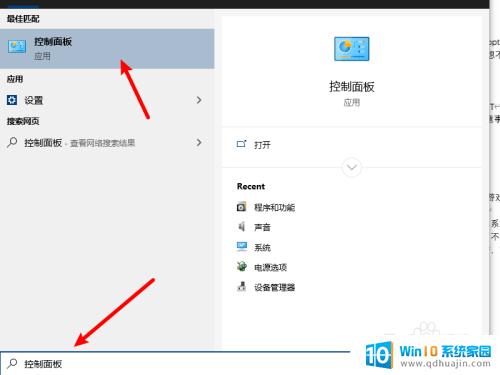
4.进入控制面板后,点击电源选项。
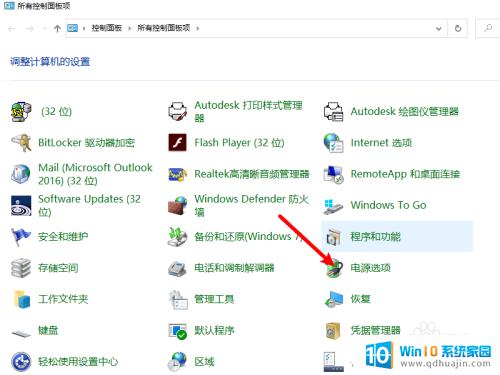
5.点击“选择电源按钮功能”标签。
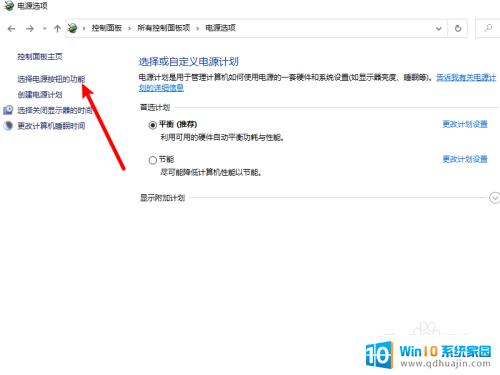
6.点击更改当前不可用设置。
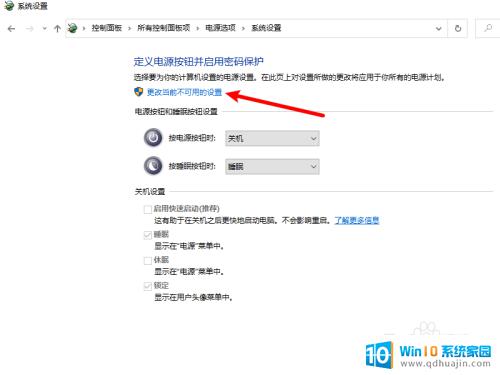
7.勾选休眠显示在电源按钮中,然后点击确定。即可成功的调出休眠功能。
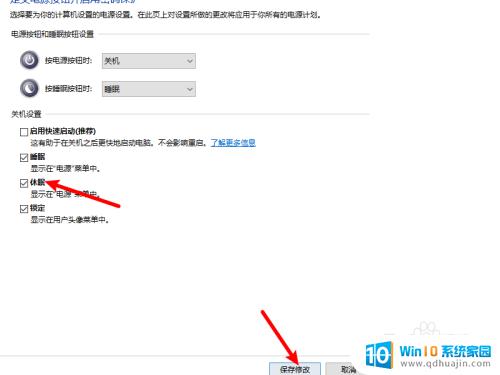
总的来说,电脑休眠和程序运行是可以兼得的。在Win10系统中,用户只需要设置一些相关的选项,就可以保证电脑在休眠时程序继续运行。这样既可以省电,又不至于耽误正在进行的工作。值得一提的是,对于需要长时间运行的程序,最好还是直接关闭电脑,以保证电脑的稳定性和安全性。
电脑怎么调休眠 Win10系统如何在电脑休眠时保持程序运行相关教程
- 电脑休眠怎么调 Win10系统休眠功能的操作步骤
- win10 自动休眠 win10自动休眠时间如何调整或关闭?
- 如何关闭电脑休眠功能 如何在win10下完全关闭休眠模式?
- 电脑如何保持屏幕常亮 Win10屏幕常亮不休眠设置步骤
- win10休眠后无法启动 win10电脑休眠后无法唤醒黑屏
- 笔记本电脑合上盖子休眠怎么设置 win10笔记本电脑合上屏幕休眠时间如何调整
- 电脑显示器不休眠怎么设置 win10屏幕不休眠怎么设置
- windows自动休眠怎么取消 Win10自动休眠怎么关闭
- 电脑休眠无法启动 win10电脑休眠后无法唤醒的处理办法
- win10更改休眠文件位置 如何移动休眠文件到其他硬盘或分区?
- 电脑总是弹广告出来怎么解决 如何解决win10电脑频繁弹出广告
- 启动修复无法修复你电脑怎么办日志文件 Win10开机无法修复日志文件srttrail.txt的解决方法
- win10连接airpods断断续续 Airpods和Win10电脑连接断断续续的问题
- 如何将电脑图标固定在桌面 win10桌面图标随意固定方法
- 电脑显示器大小怎么看 如何在win10系统中查看显示器尺寸
- bios进入后怎么开机 Win10如何从BIOS界面启动电脑
热门推荐
win10系统教程推荐
- 1 启动修复无法修复你电脑怎么办日志文件 Win10开机无法修复日志文件srttrail.txt的解决方法
- 2 如何将电脑图标固定在桌面 win10桌面图标随意固定方法
- 3 电脑显示器大小怎么看 如何在win10系统中查看显示器尺寸
- 4 笔记本电脑自动锁屏怎么设置 win10自动锁屏设置教程
- 5 win10多桌面快速切换 Win10怎样创建多个桌面并快速切换
- 6 win10怎么设置性能模式 win10性能优化设置方法
- 7 电脑自带的五笔在哪里 Windows10自带五笔输入法怎么打开
- 8 win10系统怎样校准触摸 win10触摸屏校准步骤详解
- 9 老电脑有网卡驱动吗 win10系统更新老旧网卡驱动的方法
- 10 电脑没有声音显示扬声器未插入 win10更新后没有声音
win10系统推荐
- 1 萝卜家园ghost win10 64位家庭版镜像下载v2023.04
- 2 技术员联盟ghost win10 32位旗舰安装版下载v2023.04
- 3 深度技术ghost win10 64位官方免激活版下载v2023.04
- 4 番茄花园ghost win10 32位稳定安全版本下载v2023.04
- 5 戴尔笔记本ghost win10 64位原版精简版下载v2023.04
- 6 深度极速ghost win10 64位永久激活正式版下载v2023.04
- 7 惠普笔记本ghost win10 64位稳定家庭版下载v2023.04
- 8 电脑公司ghost win10 32位稳定原版下载v2023.04
- 9 番茄花园ghost win10 64位官方正式版下载v2023.04
- 10 风林火山ghost win10 64位免费专业版下载v2023.04