win10蓝牙连接无线音响 win10蓝牙音箱连接教程
更新时间:2023-04-26 02:52:53作者:jiang
win10蓝牙连接无线音响,现在许多音响设备都支持蓝牙连接,无需再使用传统的线缆连接。Win10系统也有内置的蓝牙功能,可以轻松连接蓝牙音响或音箱。本篇将向大家介绍Win10蓝牙连接无线音响及Win10蓝牙音箱连接教程。通过简单几步,你也可以让你的Win10系统电脑连接上蓝牙音响或音箱,畅享高品质音乐。
win10蓝牙音箱连接教程
具体方法:
1.第一步:打开蓝牙音箱电源开关,音箱发出提示音。

2.第二步:点击win10右下角的信息图标,在弹出的对话框中选择“所有设置”。
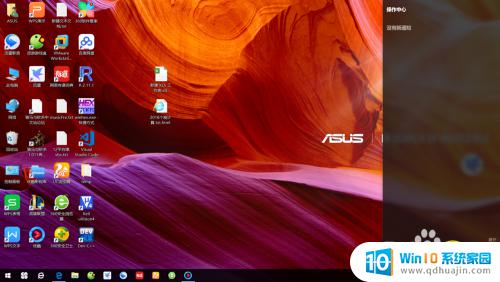
3.第三步:在“设置”对话框中选择“设备”。
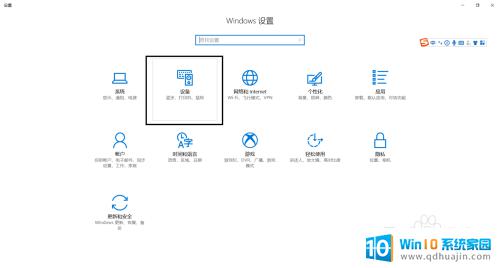
4.第四步:选择“添加蓝牙或其他设备”。
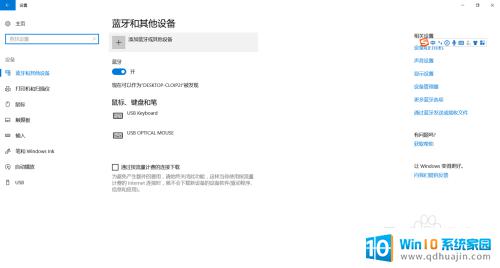
5.第五步:在“添加设备”对话框中选择“蓝牙”。
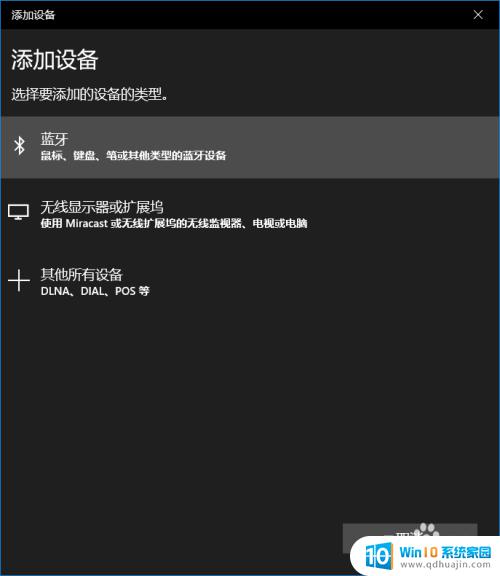
6.第六步:选择你蓝牙设备对应的设备名称,一般而言蓝牙音箱都会有“音频”标识。如果有多个蓝牙音箱请将其他的先关闭。
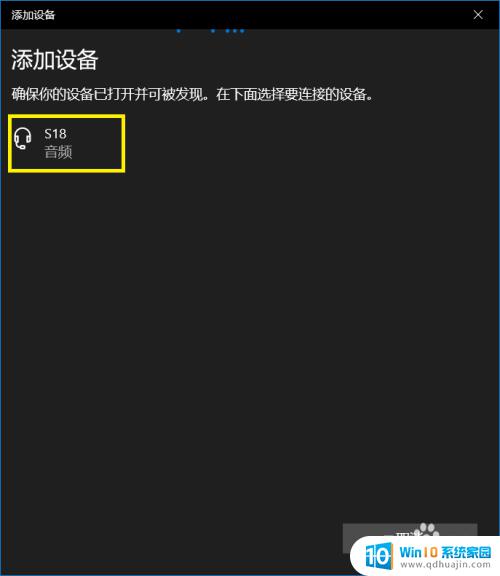
7.第七步:等待蓝牙配对。
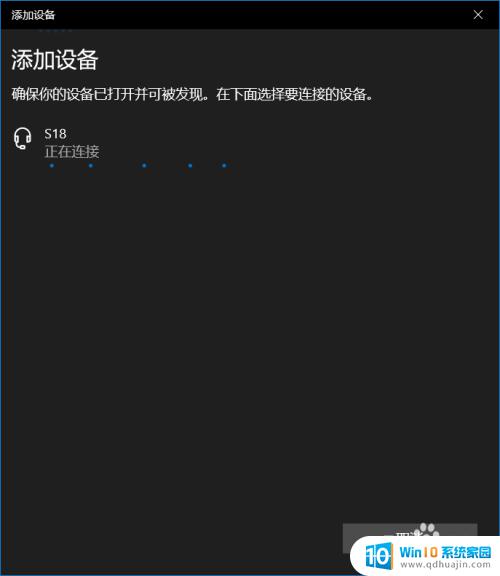
8.第八步:蓝牙配对成功,回到“设置”界面可以看到“音频”区域多了一个蓝牙设备了。这就是刚刚匹配的蓝牙音箱。
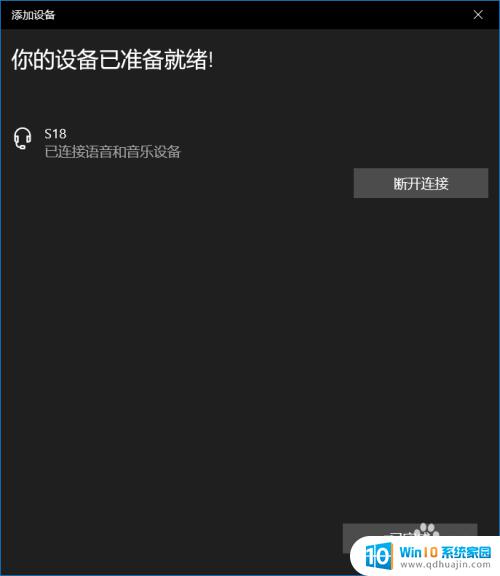
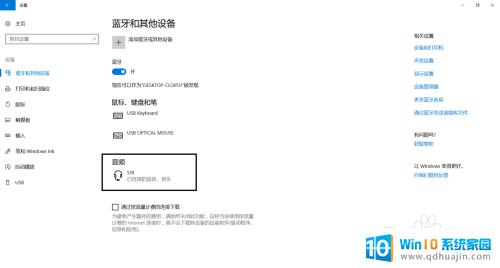
总的来说,连接Windows 10的蓝牙音箱是一项方便而简单的任务,只要你按照正确的步骤去做就好了。无论你是在家里还是在办公室里,这项技能都能让你轻松地享受高品质的音乐体验。如果你还没有尝试过这种连接方式,不妨赶紧动手试一试吧!
win10蓝牙连接无线音响 win10蓝牙音箱连接教程相关教程
- oodvj蓝牙音响怎么连接 win10连接蓝牙音箱步骤
- w10怎么连接蓝牙音响 win10如何添加蓝牙设备连接音箱?
- 台式电脑怎么用蓝牙音箱 win10台式电脑连接蓝牙音箱教程
- window10如何用蓝牙音响 Win10如何使用无线连接音箱并播放声音
- 台式电脑可以连蓝牙音响吗 Win10台式电脑如何连接蓝牙音箱
- 无线蓝牙耳机怎么跟电脑连接 win10连接无线蓝牙耳机教程
- 台式电脑能连接蓝牙音响吗 win10台式电脑如何配对蓝牙音箱
- 台式电脑可以连接蓝牙音响不 win10台式电脑蓝牙如何连接蓝牙音箱
- 台式电脑的蓝牙能连蓝牙音响吗 如何在win10台式电脑上连接蓝牙音箱
- 蓝牙音响可以了解台式电脑吗 win10台式电脑如何连接蓝牙音箱教程
- 如何关掉电脑的护眼模式 win10 护眼模式怎么设置
- 进入d盘命令 win10 cmd怎样进入d盘
- 永久关闭windows10自带杀毒软件的工具 Defender Control v1.8中文绿色版下载
- win10多桌面快速切换 Win10怎样创建多个桌面并快速切换
- 怎么调出windows 运行界面 Win10运行窗口怎么打开
- win10怎么设置性能模式 win10性能优化设置方法
热门推荐
win10系统教程推荐
- 1 win10多桌面快速切换 Win10怎样创建多个桌面并快速切换
- 2 win10怎么设置性能模式 win10性能优化设置方法
- 3 电脑自带的五笔在哪里 Windows10自带五笔输入法怎么打开
- 4 win10系统怎样校准触摸 win10触摸屏校准步骤详解
- 5 老电脑有网卡驱动吗 win10系统更新老旧网卡驱动的方法
- 6 电脑没有声音显示扬声器未插入 win10更新后没有声音
- 7 w10系统怎么扩大c盘空间 怎样在win10电脑上增加C盘空间
- 8 电脑页面长截图 win10电脑浏览器怎么截取长图
- 9 怎样设置显示天气预报 Win10天气应用设置教程
- 10 如何开远程桌面 Win10远程桌面开启教程
win10系统推荐
- 1 萝卜家园ghost win10 64位家庭版镜像下载v2023.04
- 2 技术员联盟ghost win10 32位旗舰安装版下载v2023.04
- 3 深度技术ghost win10 64位官方免激活版下载v2023.04
- 4 番茄花园ghost win10 32位稳定安全版本下载v2023.04
- 5 戴尔笔记本ghost win10 64位原版精简版下载v2023.04
- 6 深度极速ghost win10 64位永久激活正式版下载v2023.04
- 7 惠普笔记本ghost win10 64位稳定家庭版下载v2023.04
- 8 电脑公司ghost win10 32位稳定原版下载v2023.04
- 9 番茄花园ghost win10 64位官方正式版下载v2023.04
- 10 风林火山ghost win10 64位免费专业版下载v2023.04