怎么把文件格式显示出来 Windows如何显示文件格式后缀
更新时间:2023-04-27 05:03:10作者:jiang
怎么把文件格式显示出来,在计算机使用过程中,我们经常会遇到需要查看文件格式后缀的情况,例如想要确认一个文件是图片、视频还是文本等等。不过在 Windows 操作系统中,默认情况下是隐藏了文件格式后缀的。那么该如何将文件格式后缀显示出来呢?下面我们就来一起学习一下。
Windows如何显示文件格式后缀
具体方法:
1.首先我们打开控制面板,不知道怎么快速打开控制面板的用户请看我另外一篇经验已引用。将控制面板调成大图标或小图标模式。
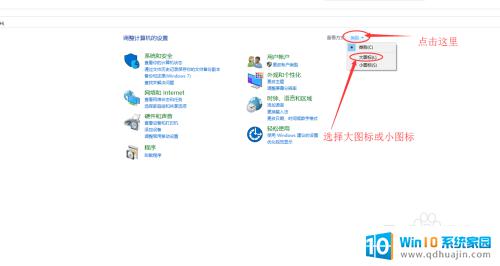
2.win10读者在控制面板中选择文件夹资源管理器选项单击(win7或xp读者选择控制面板中的文件夹选项单击),在弹出的界面中我们选择上方的查看按钮。我们在高级设置中下拉滚动条找到隐藏已知文件类型的扩展名,我们可以看到前面是有对勾的这时我们点击对勾取消,点击右下角的应用,到这里就设置成功了。
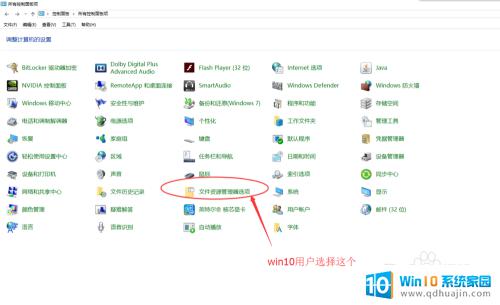
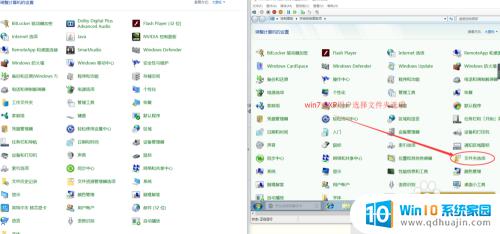
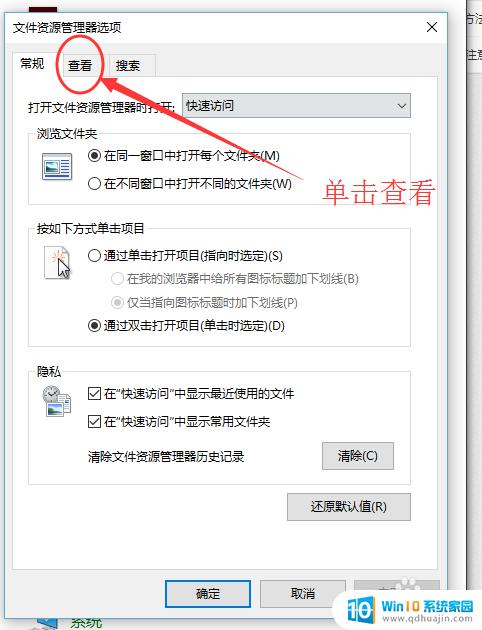
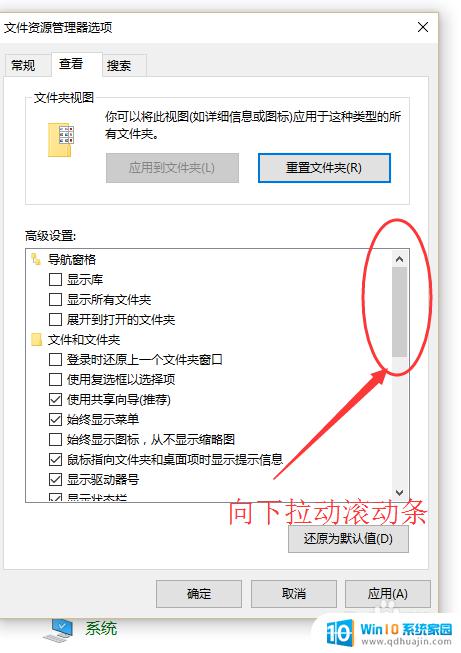
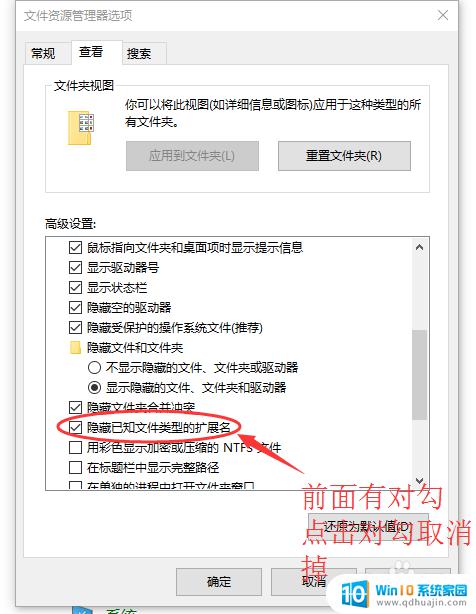
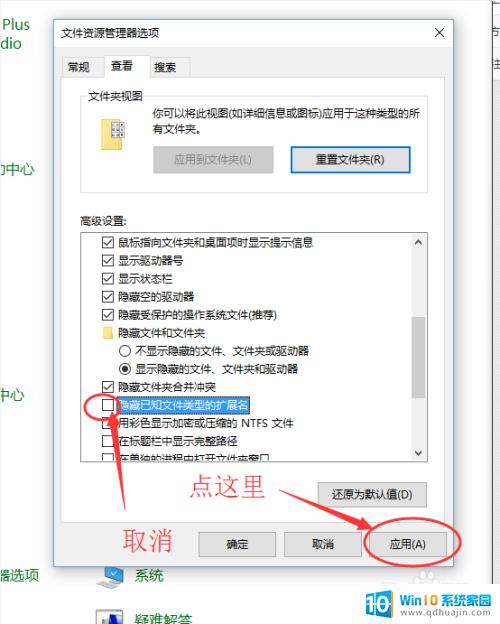
3.我们随便找个地方来看下效果,图一是没有设置之前的显示。图二中是设置后的效果。
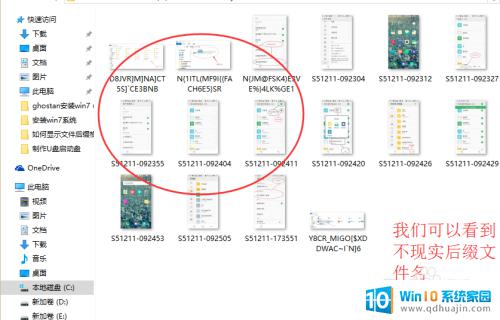
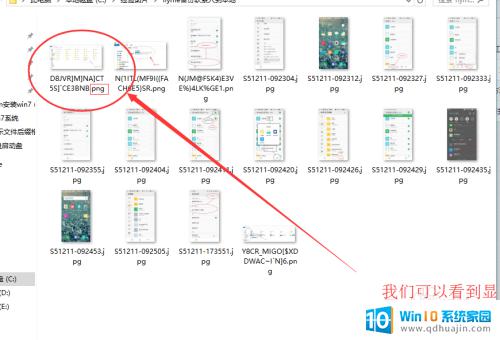
对于Windows用户来说,显示文件格式后缀是非常有必要的,特别是在文件类型不明确的情况下,可以避免不必要的错误和麻烦。而且,操作也极为简便,只需要在文件夹选项中勾选相应的选项即可。
怎么把文件格式显示出来 Windows如何显示文件格式后缀相关教程
- 电脑文件后缀怎么改格式 怎样更改文件后缀名(格式)
- 软件后缀怎么显示 如何在Windows中显示文件后缀名
- 苹果怎么改文件后缀 iPhone如何修改文件后缀名格式
- iphone修改文件后缀名 iPhone如何修改文件后缀名格式
- 电脑怎么让文件显示后缀 如何在电脑上显示文件扩展名
- 怎么显示电脑文件后缀 设置电脑桌面文件扩展名显示
- 电脑上怎么显示文件后缀名 电脑显示文件扩展名设置方法
- 怎么把电脑隐藏的文件显示出来 如何显示电脑的隐藏文件
- 电脑文档隐藏的怎么显示出来 怎样显示电脑的隐藏文件
- windows xp怎么改文件模式 如何在XP系统中将文件格式直接转换
- 手机屏上步数显示怎么设置? 华为手机步数显示设置教程
- 优盘显示不出来 U盘插电脑上不显示怎么解决
- windows设备无法与主dns Windows网络无法与主DNS服务器通信解决方案
- 联想e480进入bios设置u盘启动 联想e480怎么进入BIOS设置U盘启动
- 电脑咋连蓝牙 电脑蓝牙连接教程
- 电脑右键没有解压功能怎么办 鼠标右键没有压缩选项怎么办
热门推荐
电脑教程推荐
- 1 手机屏上步数显示怎么设置? 华为手机步数显示设置教程
- 2 windows设备无法与主dns Windows网络无法与主DNS服务器通信解决方案
- 3 怎样设置竖屏 竖屏显示器设置方法
- 4 怎么打开此电脑快捷键 Excel定位可见单元格快捷键怎么用
- 5 联想笔记本电脑在哪里看内存 联想笔记本内存容量查看教程
- 6 怎么显示电脑文件后缀 设置电脑桌面文件扩展名显示
- 7 如何查看计算机内存大小 怎样查看电脑内存大小
- 8 把wps设置成默认打开方式怎么取消 如何更改WPS文件的默认打开方式
- 9 excel可以设置密码吗 Excel如何给单元格设置密码
- 10 戴尔电脑按f1才能进入系统 Dell服务器开机总是提示按F1解决方法
win10系统推荐
- 1 萝卜家园ghost win10 64位家庭版镜像下载v2023.04
- 2 技术员联盟ghost win10 32位旗舰安装版下载v2023.04
- 3 深度技术ghost win10 64位官方免激活版下载v2023.04
- 4 番茄花园ghost win10 32位稳定安全版本下载v2023.04
- 5 戴尔笔记本ghost win10 64位原版精简版下载v2023.04
- 6 深度极速ghost win10 64位永久激活正式版下载v2023.04
- 7 惠普笔记本ghost win10 64位稳定家庭版下载v2023.04
- 8 电脑公司ghost win10 32位稳定原版下载v2023.04
- 9 番茄花园ghost win10 64位官方正式版下载v2023.04
- 10 风林火山ghost win10 64位免费专业版下载v2023.04