怎么关掉windows自动更新 Windows10自动更新关闭方法
怎么关掉windows自动更新,近日许多Windows10用户反映电脑自动更新带来的不便和麻烦。在使用电脑时,突然跳出自动更新提示,无法关闭不仅耗费了大量时间,还可能导致数据丢失。所以关掉自动更新成为了很多人的首要任务。那么该怎么关掉Windows自动更新呢?
Windows10自动更新关闭方法
有时自动更新的时间,恰好是我们需要急用电脑的时候。而且系统更新比较慢,等待的时间长。
甚至经常会更新失败,会影响我们的工作或者平时的使用。
其实系统不需要更新,也足够够我们使用的了。

那么如何关闭这个Windows10系统的自动更新程序呢?
①:使用快捷键Win+R,打开运行
②:输入命令:services.msc,打开系统服务界面

③:按确定之后,我们打开系统服务界面,找到【Windows Update】
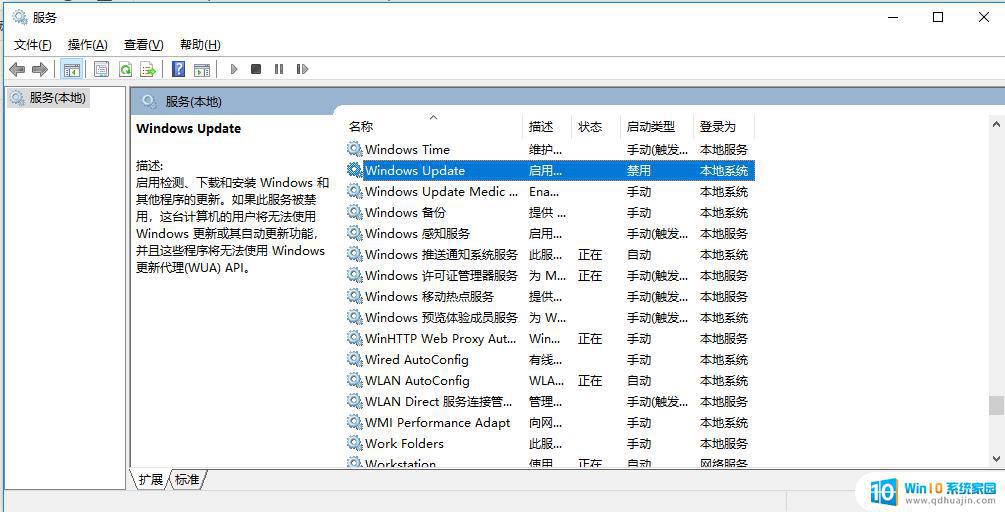
④:鼠标右击找到进入属性
把启动类型更改为:禁用
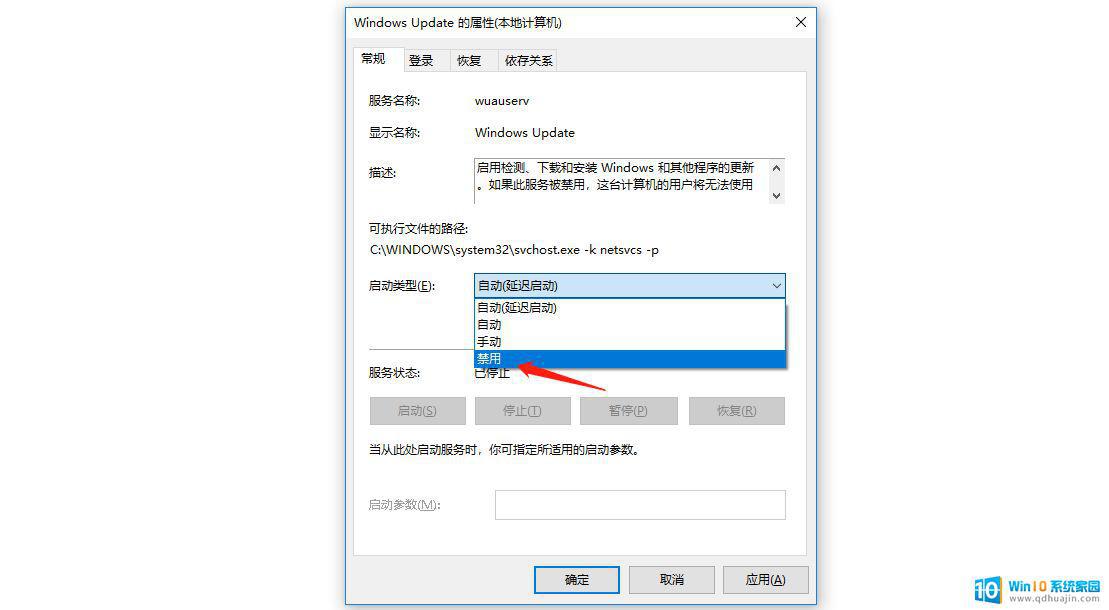
我们也可以通过配置组策略来关闭Windows系统的自动更新。
①:使用快捷键Win+R,打开运行
②:输入命令:gpedit.msc,打开配置组策略

③:找到计算机配置下的【管理模板】
然后找到设置下的【Windows组件】

④:然后找到Windows组件下的【Windows更新】
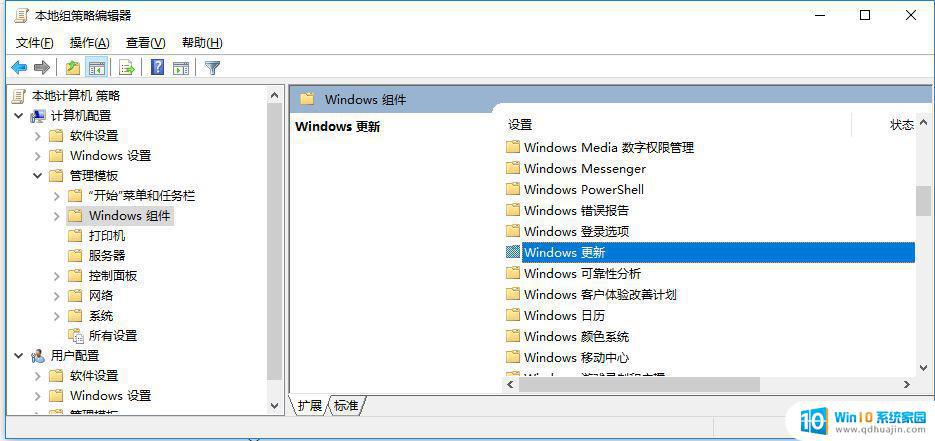
⑤:然后点击进入Windows更新
找到右边的【配置自动更新】
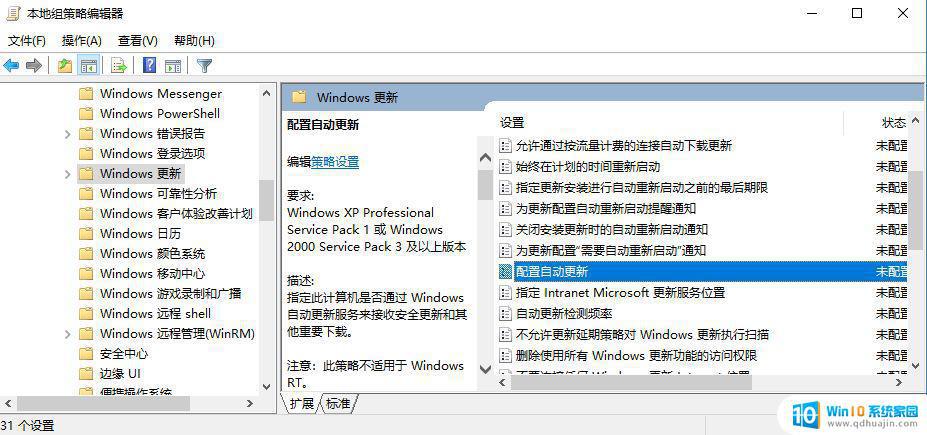
⑥:然后双击鼠标进入配置自动更新属性
把【已禁用】选项勾上,按确定,即可关闭Windows自动更新了
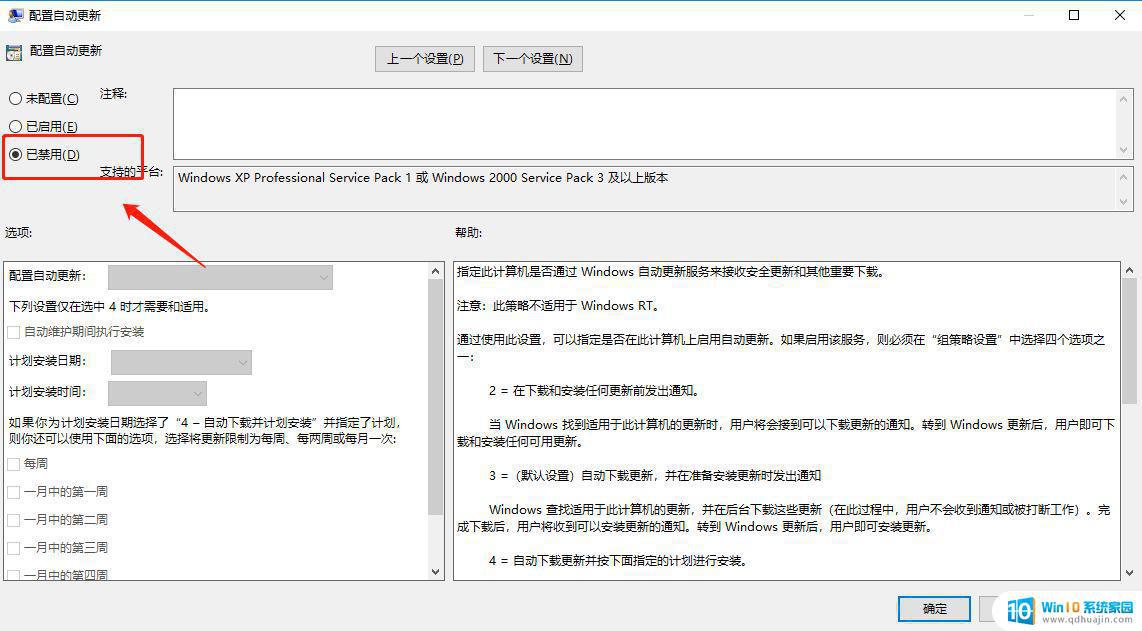
但是关闭自动更新在系统功能完善,安全性方面会有点差别。当你想更新系统了,那么可以用同样的方法,启动更新程序。
为了避免Windows10自动更新影响到工作和生活,我们可以根据自己的需求适时关闭自动更新,或者选择手动更新。不过,我们也要注意定期更新系统与软件,以保证电脑的安全性和稳定性,避免漏洞的存在。
怎么关掉windows自动更新 Windows10自动更新关闭方法相关教程
- win10笔记本自动更新怎么关闭 Win10电脑自动更新关闭方法
- 如何阻止电脑自动更新 Windows10自动更新关闭方法
- win10系统怎么关闭电脑自动更新 win10系统自动更新关闭步骤
- 怎么关闭自动更新win10 Win10电脑如何关闭自动更新
- windows10禁止更新工具 联想官方 Windows 10 关闭自动更新工具下载
- 如何关闭应用自动更新 Windows10系统关闭应用自动更新的设置方法
- windows update禁用了还是自动更新 Win10如何彻底关闭自动更新
- win10策略组关闭驱动更新 Windows 10如何停止自动更新驱动程序
- 电脑关机并更新怎么关闭 Win10更新后自动关机怎么取消
- 怎么设置电脑自动更新 win10自动更新如何关闭?
- bios进入后怎么开机 Win10如何从BIOS界面启动电脑
- 鼠标拖动图标变成复制 如何设置Win10拖动文件为移动而非复制
- 笔记本电脑自动锁屏怎么设置 win10自动锁屏设置教程
- 如何关掉电脑的护眼模式 win10 护眼模式怎么设置
- 进入d盘命令 win10 cmd怎样进入d盘
- 永久关闭windows10自带杀毒软件的工具 Defender Control v1.8中文绿色版下载
热门推荐
win10系统教程推荐
- 1 笔记本电脑自动锁屏怎么设置 win10自动锁屏设置教程
- 2 win10多桌面快速切换 Win10怎样创建多个桌面并快速切换
- 3 win10怎么设置性能模式 win10性能优化设置方法
- 4 电脑自带的五笔在哪里 Windows10自带五笔输入法怎么打开
- 5 win10系统怎样校准触摸 win10触摸屏校准步骤详解
- 6 老电脑有网卡驱动吗 win10系统更新老旧网卡驱动的方法
- 7 电脑没有声音显示扬声器未插入 win10更新后没有声音
- 8 w10系统怎么扩大c盘空间 怎样在win10电脑上增加C盘空间
- 9 电脑页面长截图 win10电脑浏览器怎么截取长图
- 10 怎样设置显示天气预报 Win10天气应用设置教程
win10系统推荐
- 1 萝卜家园ghost win10 64位家庭版镜像下载v2023.04
- 2 技术员联盟ghost win10 32位旗舰安装版下载v2023.04
- 3 深度技术ghost win10 64位官方免激活版下载v2023.04
- 4 番茄花园ghost win10 32位稳定安全版本下载v2023.04
- 5 戴尔笔记本ghost win10 64位原版精简版下载v2023.04
- 6 深度极速ghost win10 64位永久激活正式版下载v2023.04
- 7 惠普笔记本ghost win10 64位稳定家庭版下载v2023.04
- 8 电脑公司ghost win10 32位稳定原版下载v2023.04
- 9 番茄花园ghost win10 64位官方正式版下载v2023.04
- 10 风林火山ghost win10 64位免费专业版下载v2023.04