win98怎么安装 Windows98安装步骤记录详解
win98怎么安装,Windows98作为上个世纪90年代末的一款经典操作系统,虽然已经淡出我们的视野,但在某些场合下仍然需要使用。对于那些需要安装Windows98的用户来说,本文将提供一份详细的安装步骤记录,帮助用户顺利完成安装过程。如果您也有类似的需求,不妨花几分钟时间阅读一下。
Windows98安装步骤记录详解
Windows98,微软公司与1998年发行的视窗操作系统。功能比Windows95更加强大,Windwos98共有两个版本,第一版和第二版,Windows98第二版也成为Windows98 SE
Windows98是一个16位/32位混合的操作系统,兼容大多数早期的DOS应用程序,时至今日,Windows98已经超过20年历史,但是现在依然有很多软件对Windows98提供支持,所以可以说Windows98一直起着连接古今,开创未来的作用。
今天要展示的是Window98安装全过程,Windows98的安装介质为光盘或软盘。常见的是可启动光盘,我们从电脑光驱启动开始展示。全文分为两大部分,第一部分为硬盘格式化环节。第二部分为Windows98正式安装环节。
一、硬盘格式化环节
1、设置电脑BIOS,从光驱启动,插入Windows98安装光盘。
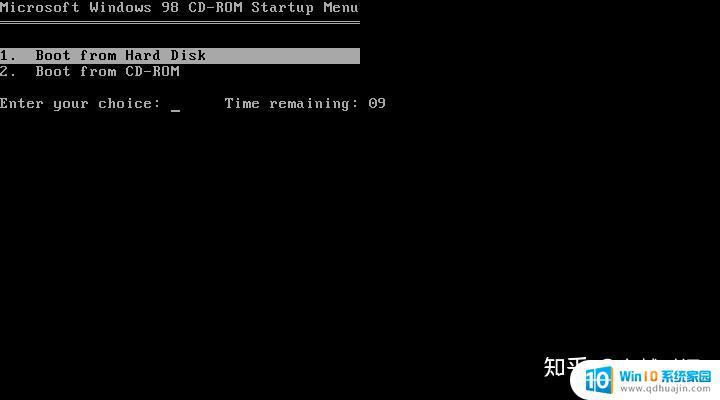
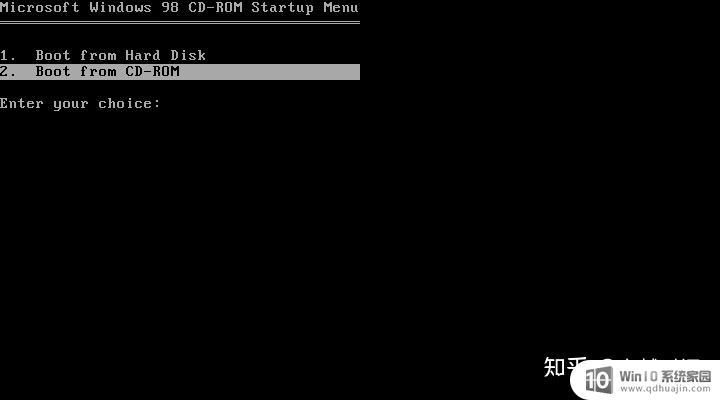
2、光盘运行后,我们可以看到两项内容。1是"Boot from Hard Disk"从硬盘启动,2是"Boot from CD-ROM"从CD-ROM启动,系统默认10秒倒计时结束后从硬盘启动,我们需要选中第二项并按回车键继续。
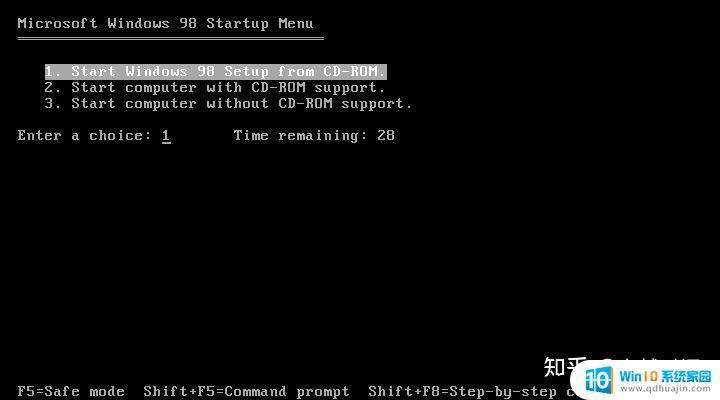
3、这时出现3个选项,我们选择第一项"Start Windows 98 Setup from CD-ROM",从CD-ROM启动Windows98 的安装程序。按回车键继续;
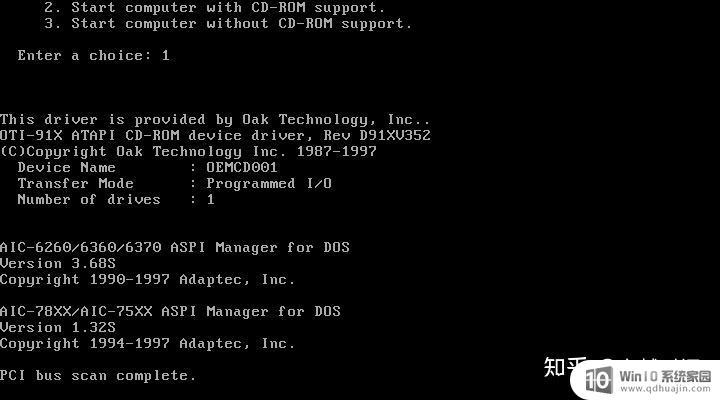
系统加载,请等待几秒……
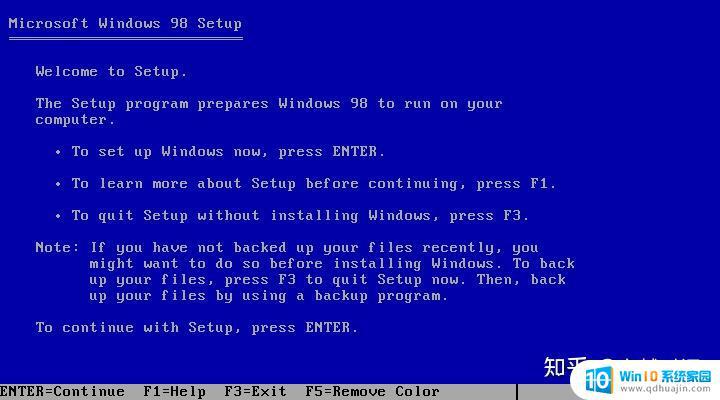
4、加载完成后,我们可以看见蓝色背景的 Microsoft Windows 98 Setup,按回车键继续;
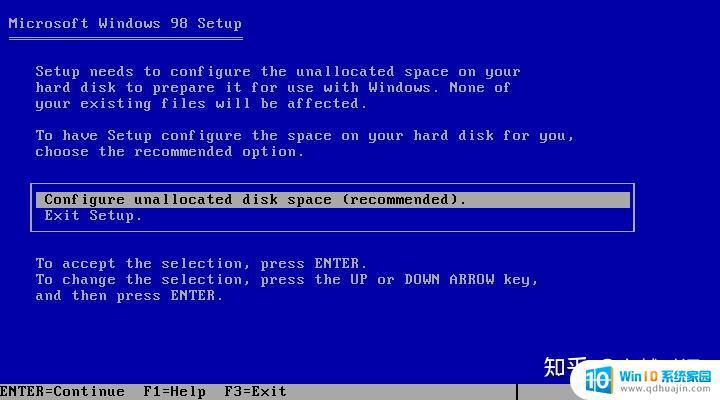
5、因为硬盘没有分区也没有格式化,所以安装程序提示配置未划分的磁盘空间,此时按回车键继续;
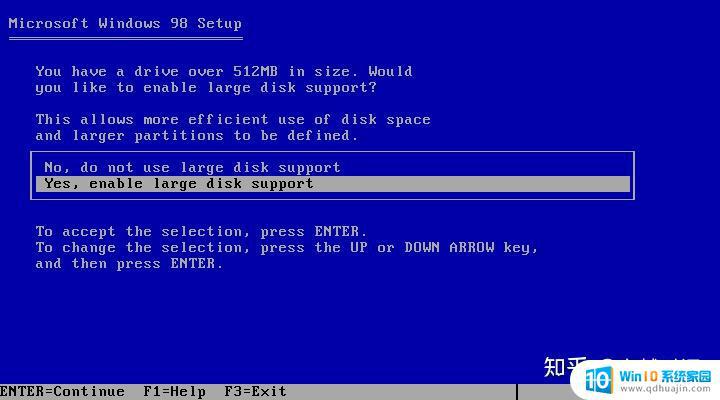
6、因为硬盘空间大于512MB,安装程序会询问是否启用大容量硬盘支持,这里我们选择第二项“Yes,enable large disk support”,按回车键继续;
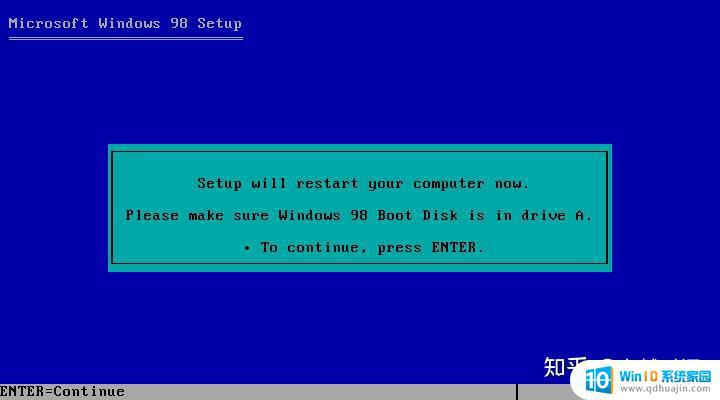
7、这时系统提示需要重新启动,按回车键继续即可;
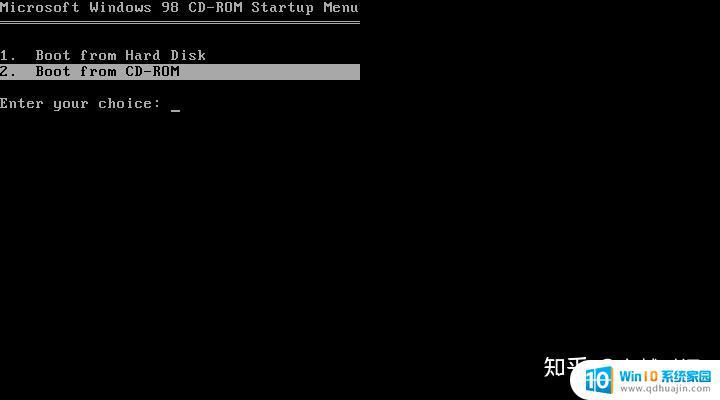
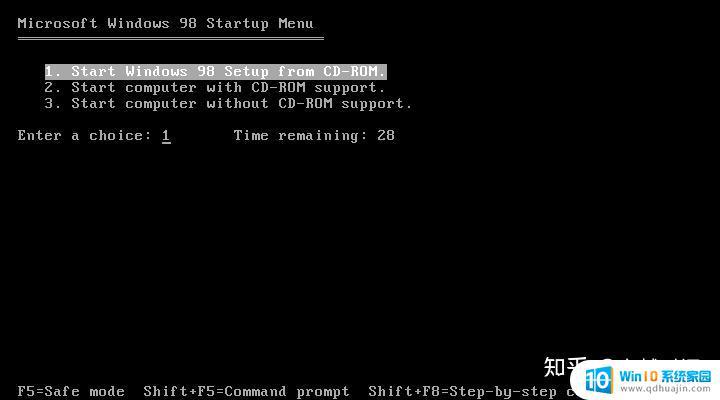
8、重启后仍然选择"Boot from CD-ROM"-"Start Windows 98 Setup from CD-ROM"

9、然后我们可以看到系统自动执行格式化程序。Formatting……
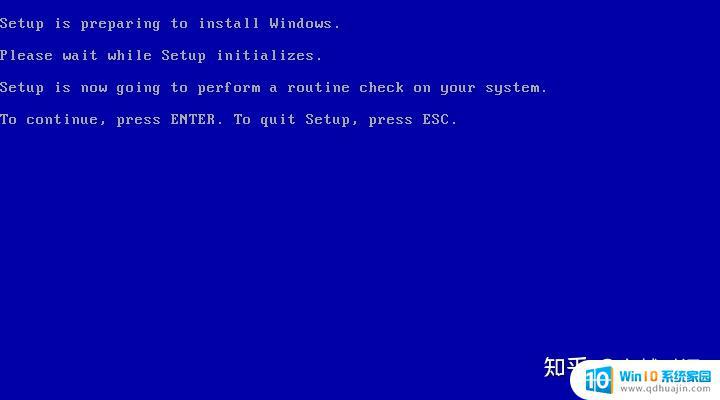
10、格式化进度100%时,系统会提示进行磁盘检查,此时我们按回车键继续;
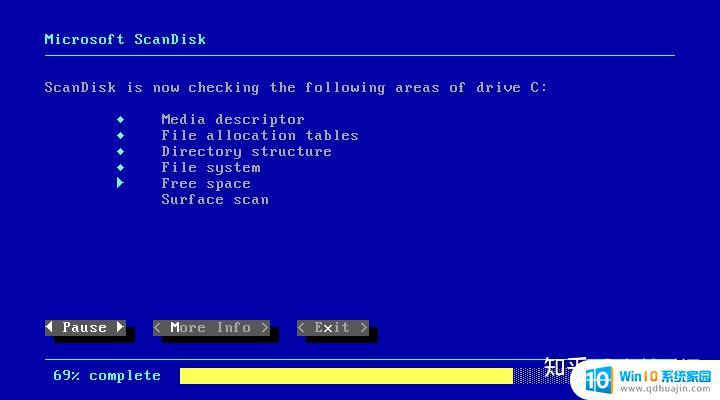
11、Microsoft Scandisk程序会自动进行磁盘检查,如果硬盘没有坏道等问题,几秒钟就可以结束。至此硬盘分区格式化的准备工作就做好了。
二、Windows98正式安装环节
1、当磁盘扫描结束后,Windows98安装程序会自动启动:

屏幕左侧展示了Windows98安装的整体流程,从现在至安装完成大概有5个步骤,包括:安装程序开始运行、收集计算机的相关信息、复制文件、重新启动、完成设置。根据电脑配置不同大概需要30-60分钟,如果是486或奔腾初代的计算机时间可能会更长。
屏幕中央简洁地介绍了Windows98的特点,Windows98将使您的计算机具有更强的功能、更高的可靠性、更易于管理、并且更具娱乐性。我们点击“继续”按钮继续安装;
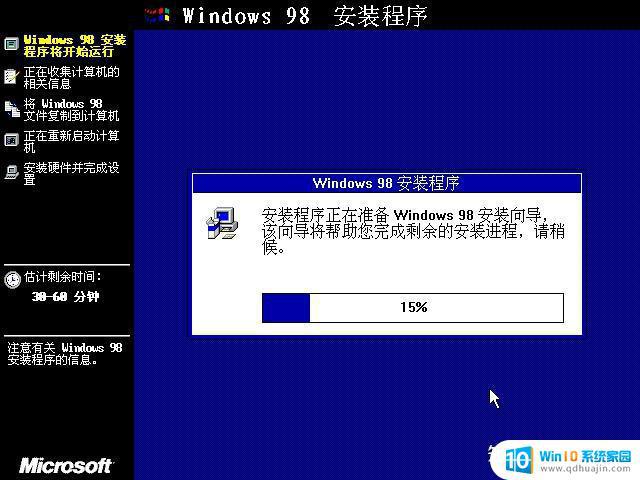
2、Windows98安装程序会自动进行扫描

3、扫描完成后,我们可以选择系统安装目录,如上图,默认为C盘WINDOWS文件夹,通常情况下我们不做更改。点击“下一步”继续;


4、然后我们可以选择安装程序选项,Windows98支持在系统安装时自定义安装内容,即可以根据自己的需要选择安装什么和不安装什么,通常情况下,我们保持默认,即“典型”安装方式,点击“下一步”继续;

5、选择Windows组件,保持默认,“安装最常用的组件(推荐)”,点击“下一步”;
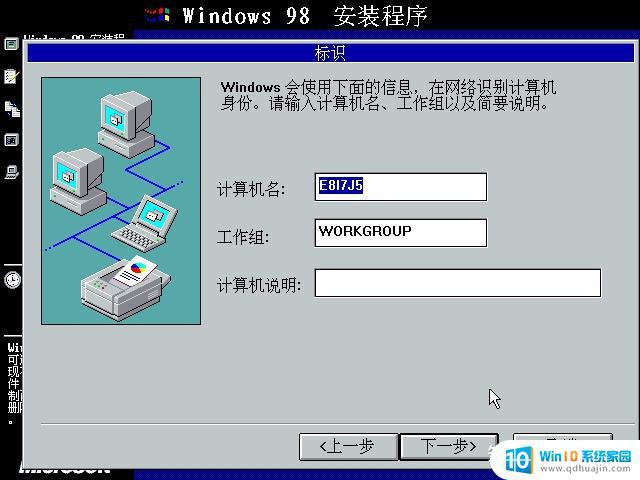
6、如上图,我们可以自定义输入计算机名称等信息;

7、选择您所在的国家和地区;

8、至此,Windows98安装程序已经收集了基本的安装信息,安装配置文件也自动生成,接下来点击“下一步”就进入到了文件复制阶段;
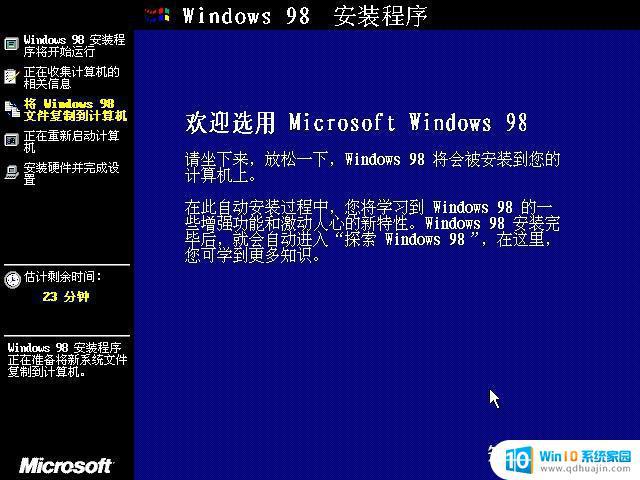
9、屏幕中央会滚动显示Window98的新特性;
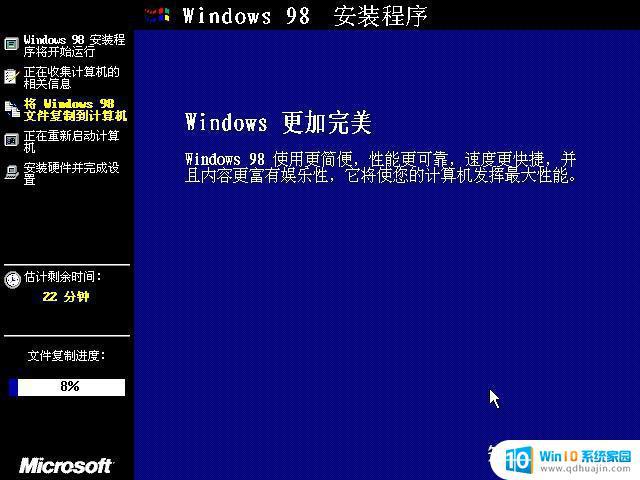
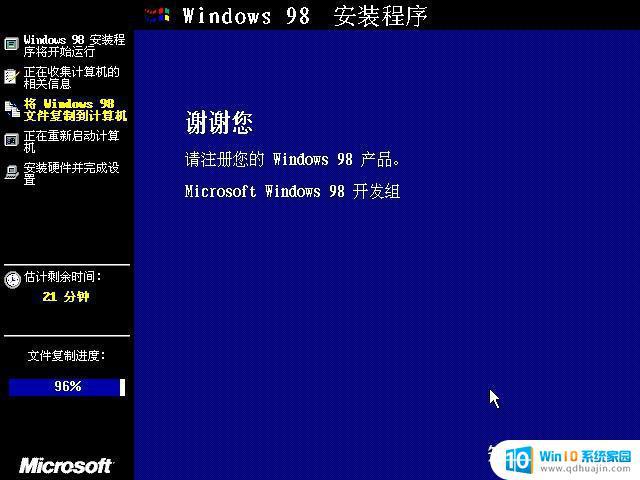
10、文件会自动复制,左下角的进度接近100%时,文件复制也就基本完成了

11、此时系统会提示重新启动。我们从这里开始计数,这是第一次重启;
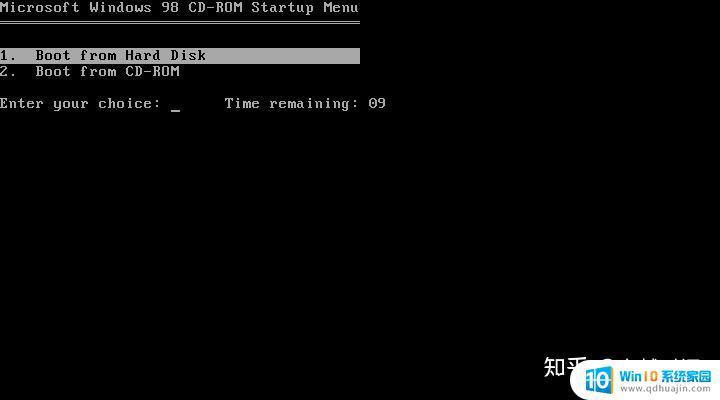
12、重启之后,系统仍然会从光盘启动,这里我们需要保持默认的“Boot from Hard Disk”,让系统引导刚才复制的Windwos98的文件;

13、我们可以第一次看到Windows98蓝天白云的徽标,并显示“正在准备运行Windows”
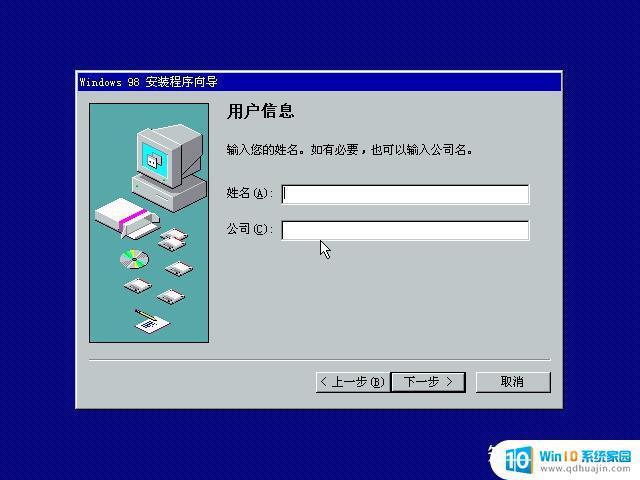
14、启动完成后,安装程序会自动运行,并提示输入用户信息;输入完成后点击“下一步”;
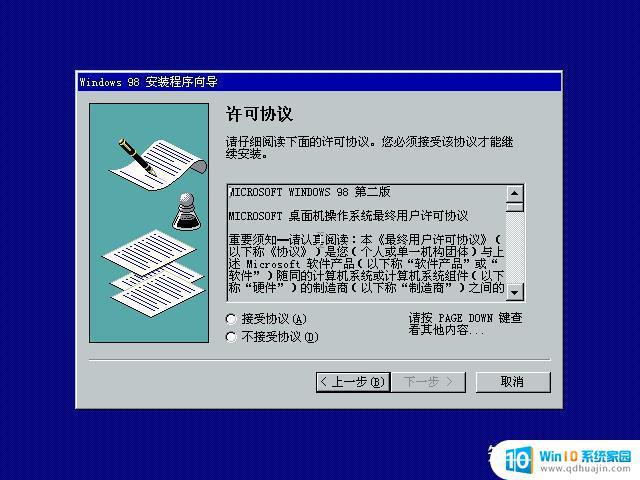
15、Windows98许可协议会自动展示,阅读完毕,选择“接受协议(A)”,点击“下一步”;

16、然后需要输入光盘包装盒上的25位序列号,只有输入了正确的序列号,我们才可以点击“下一步”继续安装。

17、至此,Windows 98 已经完成了第二个阶段,我们点击“完成”;
<br> (二维码自动识别)
18、接下来,画面会回到初始风格,显示“Windows 98 正在初始化驱动程序数据库”;
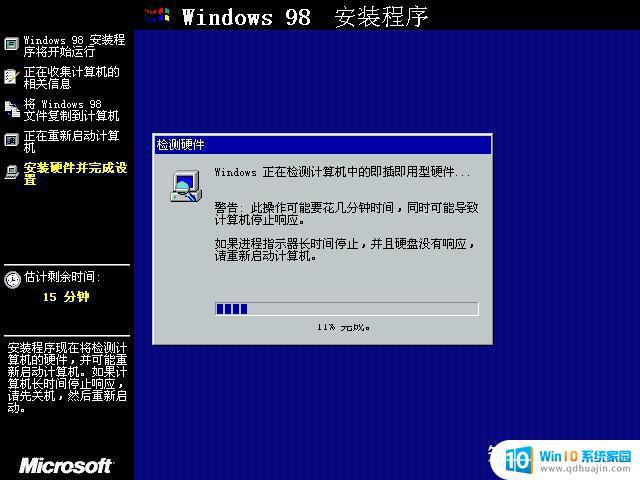
<br> (二维码自动识别)
19、接着是“检测计算机中的即插即用型硬件”并“设置硬件和即插即用设备…”

20、然后,我们可以看到系统提示重新启动。这里是安装环节的第二次重启;
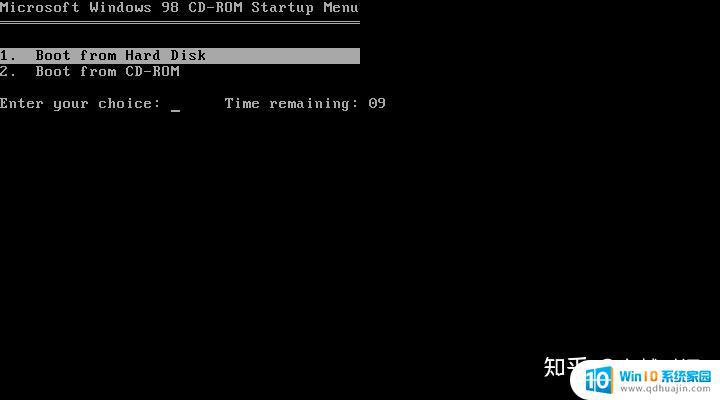
21、重启之后我们仍然需要选择"Boot from Hard Disk",让计算机从硬盘启动;

22、我们会第二次看到Windows98蓝天白云的徽标画面,但与上一次不同,大家可以仔细对比一下;
<br> (二维码自动识别)
23、下面系统又会设置硬件和即插即用设备;
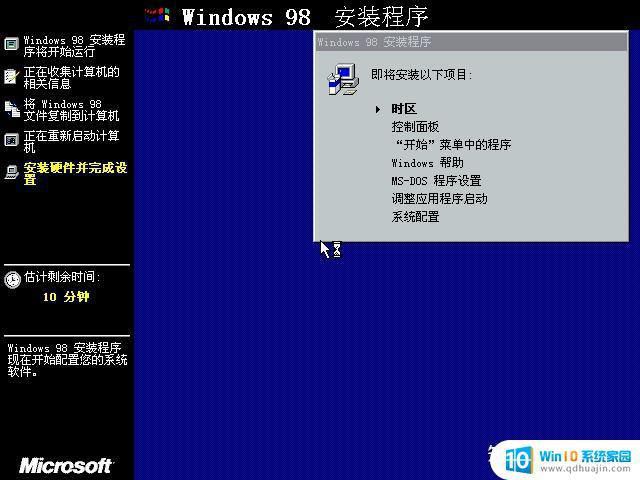
24、然后Windwos 98 安装程序会依次安装时区、控制面板、“开始”菜单等内容,到这一步时,安装过程已经快接近尾声了。注意左下角估计剩余时间:10分钟。
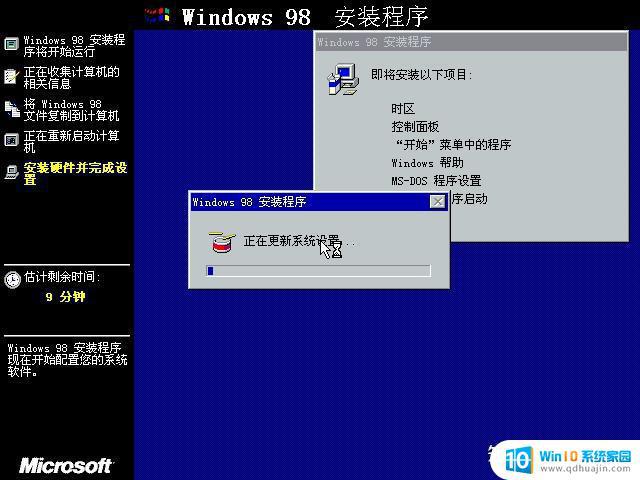
25、Windows 98 安装程序正在更新系统设置…
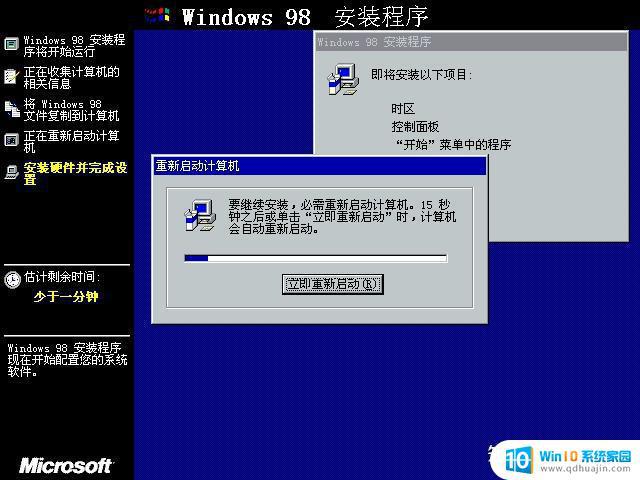
26、更新完系统设置后,Windows98 会提示进行重新启动。这里是安装过程中的第三次重启。
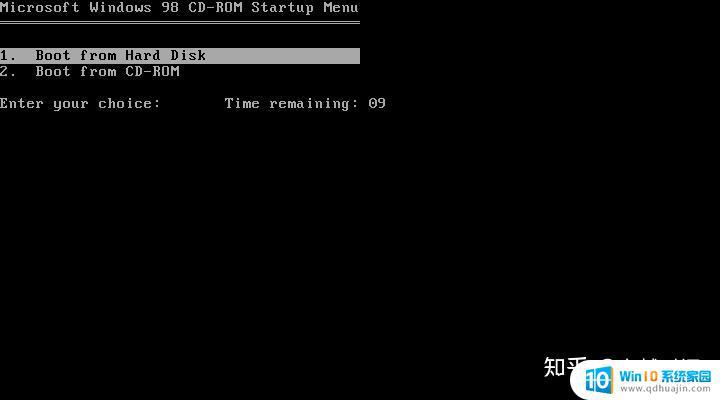
27、重启之后,我们依旧选择第一项,从硬盘启动;

28、这是我们第三次看到蓝天白云的Windows98徽标;
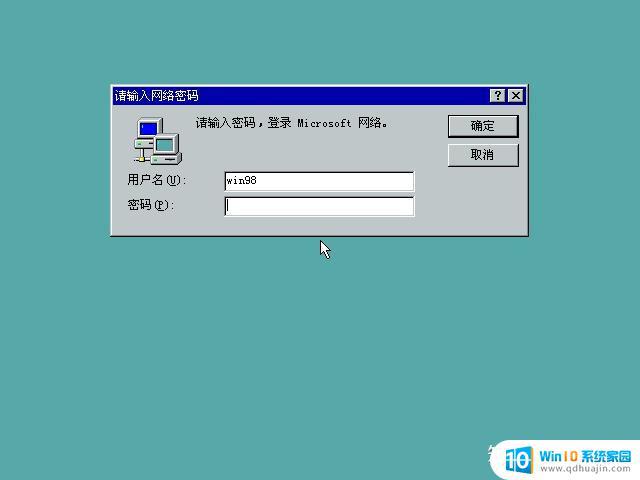
29、系统提示请输入网络密码,这里我们暂时不输入,直接按回车键继续;
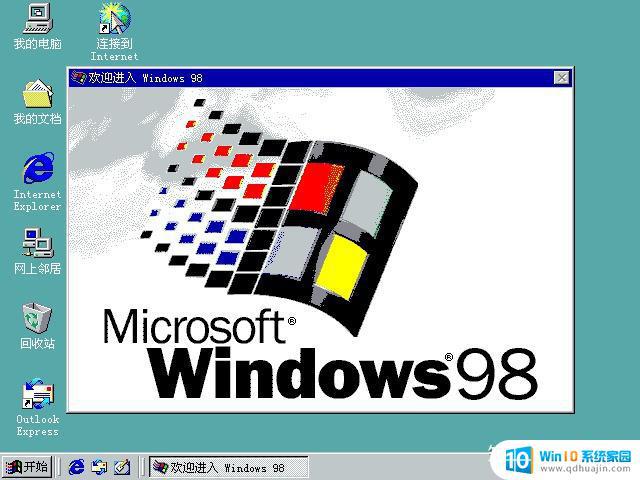
30、系统自动加载并显示桌面、任务栏,运行“欢迎进入Windows 98”程序,如果电脑的声卡正确驱动的话,我们还可以听到Windwos98启动音和欢迎的背景音乐。至此,Windows98操作系统已经正确安装到硬盘上了。安装过程全部结束。
对于初学者来说,Windows 98安装可能会有些困难,但跟着这些简单的步骤,你将无忧无虑地安装它并享受到它的功能。建议您事先备份数据,以防不测。祝您成功安装Windows 98!
win98怎么安装 Windows98安装步骤记录详解相关教程
- win10怎么安装3dmax 3DMAX 2020安装步骤详解
- core8.0安装教程 Creo 8.0安装步骤及激活教程详解(附带安装包)
- macbookpro2015安装win10 2018 macbook 技巧安装WIN10步骤详解
- tsc标签打印机安装 TSC条码打印机安装步骤详解
- ghost怎么安装系统 手动GHOST安装系统步骤详解图文教程
- solidwork破解版安装教程 SolidWorks2020中文版64位破解版安装步骤详解
- macbook怎么免费安装cad Mac AutoCAD安装教程及激活步骤详解
- 如何安装新的鼠标光标 鼠标指针安装步骤详解
- adobe ae破解版安装教程 Adobe After Effects CC 2020下载及安装详细步骤教程
- 如何将win10安装win7 win10安装win7双系统步骤详解
- steam离线安装游戏 Steam平台游戏离线运行方法
- 台式电脑怎么安装无线网络连接 台式机如何连接无线网络
- 怎么安装指纹解锁 智能指纹锁安装步骤教程
- 佳能240打印机驱动 佳能Canon imageCLASS MF240 打印机驱动安装教程
- u盘启动盘加载出现you pc U盘启动出现you pc ran提示怎么解决
- mac可以下载steam吗 Mac上如何安装steam游戏平台
热门推荐
系统安装教程推荐
- 1 佳能240打印机驱动 佳能Canon imageCLASS MF240 打印机驱动安装教程
- 2 散热器电脑安装在哪里 电脑散热器安装方法
- 3 电脑安装鼠标 无线鼠标安装步骤
- 4 华硕新款笔记本做系统按f几进入启动盘 华硕主板u盘启动按f键
- 5 windows 11怎么不让他安装软件 Win11禁止安装软件的方法
- 6 台式机无线wifi怎么安装 无线wifi在台式电脑上的安装步骤
- 7 电脑怎样安装五笔输入法 Win10如何下载微软五笔输入法
- 8 怎样重新安装显卡驱动 如何正确更新计算机的显卡驱动
- 9 windows11 安装提示找不到设备驱动程序 Win11设备驱动程序丢失修复方法
- 10 nvidia程序无法继续安装出现一个错误 Nvidia安装程序无法继续怎么办
win10系统推荐
- 1 萝卜家园ghost win10 64位家庭版镜像下载v2023.04
- 2 技术员联盟ghost win10 32位旗舰安装版下载v2023.04
- 3 深度技术ghost win10 64位官方免激活版下载v2023.04
- 4 番茄花园ghost win10 32位稳定安全版本下载v2023.04
- 5 戴尔笔记本ghost win10 64位原版精简版下载v2023.04
- 6 深度极速ghost win10 64位永久激活正式版下载v2023.04
- 7 惠普笔记本ghost win10 64位稳定家庭版下载v2023.04
- 8 电脑公司ghost win10 32位稳定原版下载v2023.04
- 9 番茄花园ghost win10 64位官方正式版下载v2023.04
- 10 风林火山ghost win10 64位免费专业版下载v2023.04