电脑怎么恢复出厂设置windows8 win8恢复出厂设置步骤怎么操作
更新时间:2023-04-27 14:01:00作者:yang
电脑怎么恢复出厂设置windows8,电脑出现各种问题时,恢复出厂设置常常是最有效的解决方案之一。对于Windows8系统,恢复出厂设置的步骤需要掌握,以便在必要时快速操作。本文将为大家介绍Win8恢复出厂设置步骤及操作方法,帮助您解决电脑出现问题的困扰。同时提醒大家在恢复出厂设置之前务必备份重要数据,以免造成数据丢失。
win8恢复出厂设置步骤怎么操作
具体方法:
1.首先在你的电脑上找到Windows图标,如图所示。
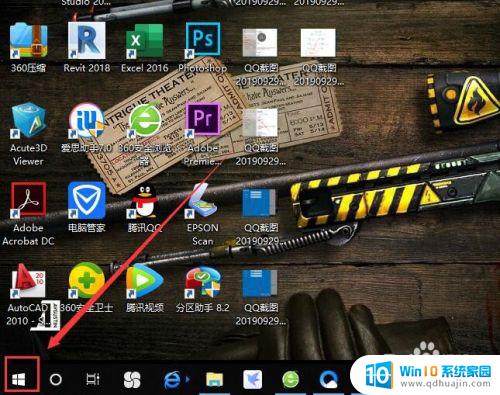
2.单击Windows图标,选择设置并打开。如图所示。
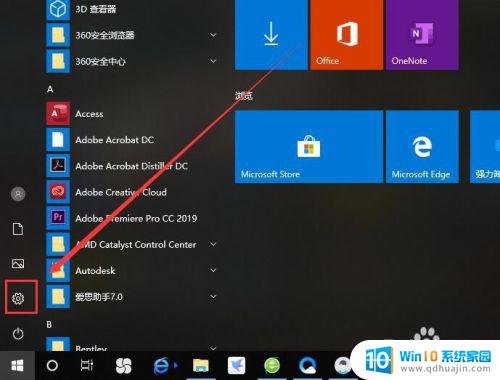
3.打开设置后,选择更新与安全,如图所示。
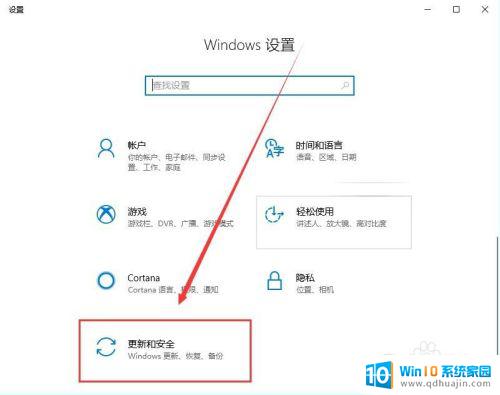
4.点击恢复,如图所示。
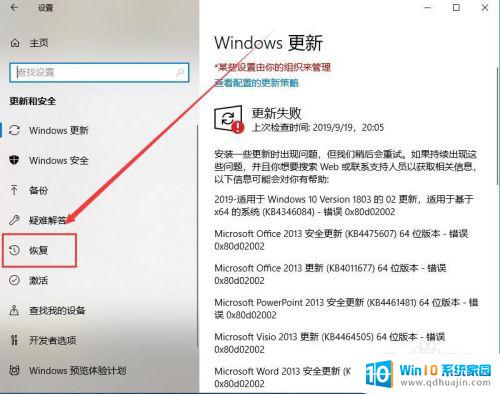
5.然后选择开始,如图所示。
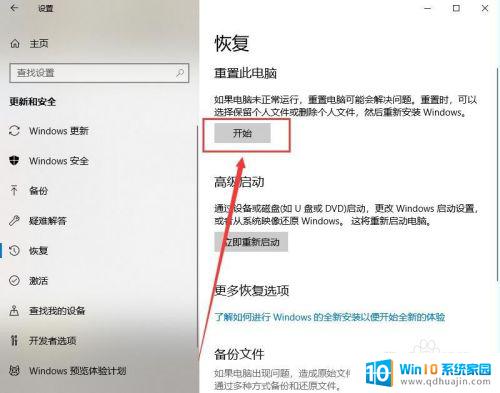
6.保留我的文件,如图所示。这样你的电脑就恢复出厂设置了。
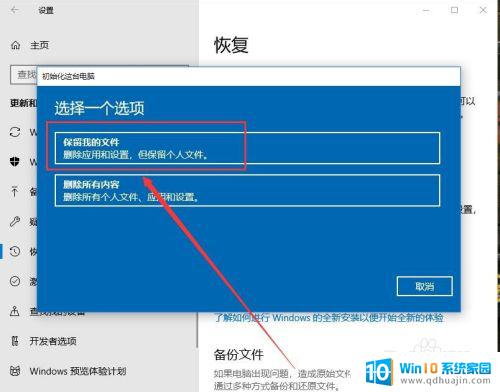
恢复电脑出厂设置是一个复杂的过程,需要耐心和谨慎操作。在恢复之前,一定需要备份重要的文件和数据,以免造成不必要的损失。希望本文可以帮助大家更好地理解和操作电脑恢复出厂设置的步骤和注意事项。
电脑怎么恢复出厂设置windows8 win8恢复出厂设置步骤怎么操作相关教程
- 电脑恢复出厂设置win8 win8如何进行出厂设置操作?
- 台式电脑恢复出厂设置在哪里 台式电脑如何恢复出厂设置
- 小米平板如何恢复出厂设置方法 小米平板出厂设置步骤
- 神舟笔记本电脑怎么恢复出厂设置 神舟电脑出厂设置恢复步骤
- 怎样恢复出厂设置vivo vivo手机出厂设置恢复方法
- asus笔记本电脑怎么恢复出厂设置 华硕笔记本恢复出厂设置步骤
- 联想拯救者r720如何恢复出厂设置 联想r720出厂设置步骤
- airpods蓝牙耳机怎么恢复出厂设置 苹果蓝牙耳机恢复出厂设置步骤
- 如何在bios中恢复出厂设置 使用U盘恢复bios出厂设置方法
- 华硕电脑开机进入bios恢复出厂设置 华硕笔记本电脑bios恢复出厂设置步骤详解
- 如何把相册里的视频设置成动态壁纸 安卓手机动态壁纸设置方法
- 无线网感叹号是什么意思 电脑无线网络信号显示感叹号原因
- excel表怎么启用宏 Excel表格如何添加宏
- 连不上wifi显示无ip分配怎么回事 WIFI无ip分配问题怎么处理
- 键盘锁定解锁 电脑键盘锁住了怎么解锁
- 蓝牙耳机怎么声音变大 触摸蓝牙耳机音量调节方法
热门推荐
电脑教程推荐
win10系统推荐
- 1 萝卜家园ghost win10 64位家庭版镜像下载v2023.04
- 2 技术员联盟ghost win10 32位旗舰安装版下载v2023.04
- 3 深度技术ghost win10 64位官方免激活版下载v2023.04
- 4 番茄花园ghost win10 32位稳定安全版本下载v2023.04
- 5 戴尔笔记本ghost win10 64位原版精简版下载v2023.04
- 6 深度极速ghost win10 64位永久激活正式版下载v2023.04
- 7 惠普笔记本ghost win10 64位稳定家庭版下载v2023.04
- 8 电脑公司ghost win10 32位稳定原版下载v2023.04
- 9 番茄花园ghost win10 64位官方正式版下载v2023.04
- 10 风林火山ghost win10 64位免费专业版下载v2023.04