windows10菜单 如何设置Windows10菜单栏样式
windows10菜单,随着操作系统的不断更新开发,Windows10成为当前最流行的系统之一,其菜单栏样式也有所变化。如何设置Windows10菜单栏样式呢?其实非常简单,只需按照以下步骤进行操作即可。首先打开开始菜单,点击设置然后点击个性化,在下拉菜单中选择开始,就可以开始设置了。在这里可以选择不同的菜单栏背景颜色、透明度、以及对应磁贴的大小等等。通过这样的设置,可以让Windows10菜单栏更符合个人偏好和使用习惯,提高操作效率和舒适度。
如何设置Windows10菜单栏样式
开始菜单布局Windows10的开始菜单分为三个部分:
最左侧的面板包含一些重要快捷方式的图标,包括电源选项、Windows 10设置、图片、文档和帐户设置。这些图标未标记,但是将鼠标悬停在它们上面时将提供更多详细信息。
在Windows 10开始菜单的中间部分,会找到列出的所有应用程序。首先是最近添加的,然后是最常用的,然后是所有应用,按字母顺序排列。
最右侧的面板是“开始”菜单中最大的部分,其中包含彩色的图块,这些图块显示“照片”文件夹中的预览、最新新闻、电子邮件、日期、当前天气等。
所有这些部分都可以根据你的喜好进行定制。
自定义Windows10开始菜单调整开始菜单的大小
如果对“开始”菜单的大小不满意,可以根据自己的舒适程度轻松调整其大小。只需要从打开“开始”菜单上边框或右边框拖动即可。
如果感觉右侧面板中的内容太少,可以在Windows 10的“开始”菜单上添加更多磁贴,方法是:
转到“设置”->“个性化”,在左窗格中单击“开始”,打开“在开始菜单显示更多磁贴”开关。
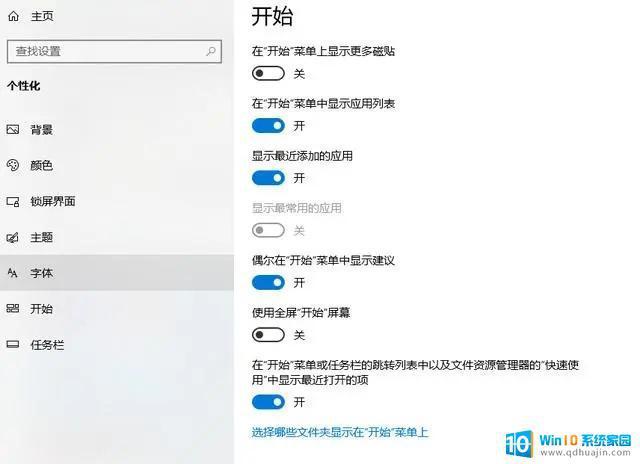
固定和取消固定磁贴
可以轻松删除不需要的磁贴,方法是:右键单击要取消固定的图标,然后选择第一个选项“从开始屏幕取消固定”。
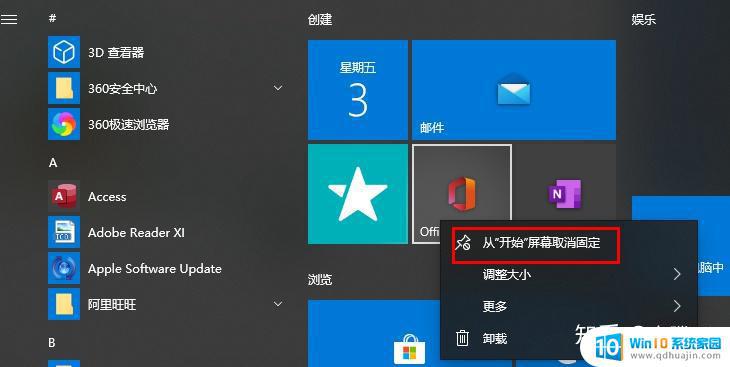
有时可能需要将某些应用程序固定为磁贴,以便快速访问。可以在“开始”菜单的中间部分,右键单击要固定为磁贴的应用,然后选择“固定到开始屏幕”。
关闭实时磁铁更新
有时,不断变化的磁贴可能会让你的眼睛不舒服,可以关闭实时更新,以使其停止更改。
右键单击实时更新磁贴,将鼠标悬停在“更多”选项上,然后选择“关闭动态磁贴”命令。
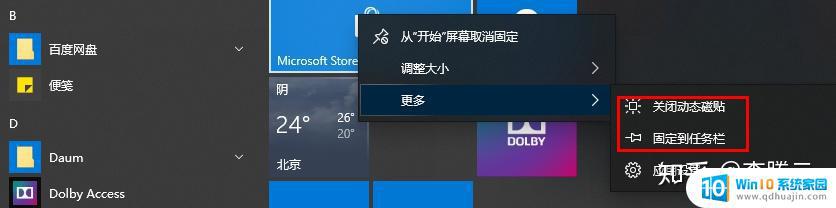
调整磁贴大小
还可以根据自己的喜好调整磁贴的大小。右键单击磁贴,然后将鼠标悬停在调整大小选项上,可以根据需要选择它们中的任何一个,调整大小或宽窄。
将磁贴进行分组
如果有一些相似类型的磁贴,例如微软Office应用程序,则可以将它们分组到一个文件夹。
要创建文件夹,只需将一个图块拖到另一个图块上即可。可以进一步向该组添加更多图块,也可以相应地命名文件夹。
更改开始菜单颜色
如果不喜欢当前的颜色设置,可以将自己满意的颜色设置为Windows10“开始”菜单的颜色。
转到“设置”->“个性化”,从左侧窗格中选择“颜色 ”,在“颜色”中,向下滚动到“选择你的主题色”,在这里,可以选择从“Windows颜色”集合中选择一种主题颜色。也可以从背景中自动选择一种主题色。
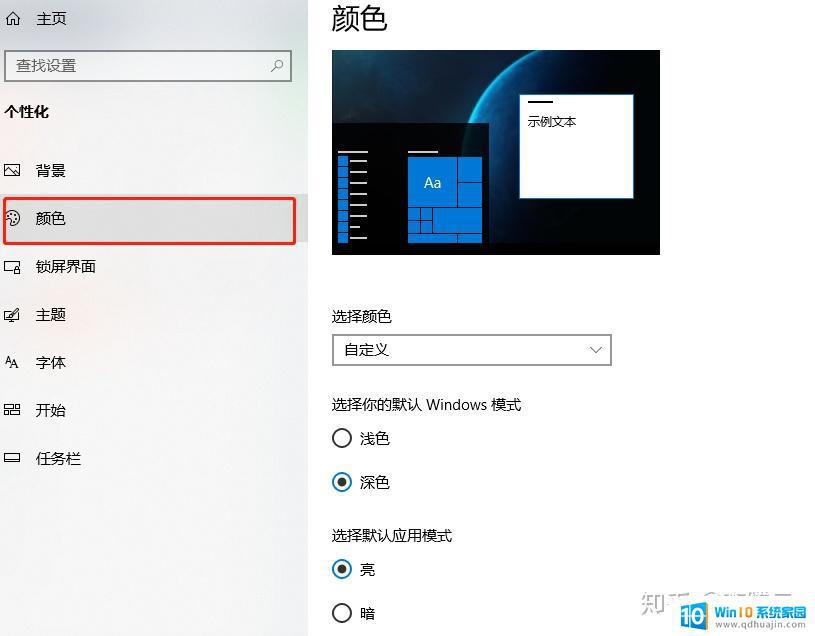
使用全屏开始菜单
Windows 10提供了使用全屏“开始”菜单的选项。
转到“设置->个性化->开始”,向下滚动并切换“使用全屏开始屏幕”按钮将其打开。
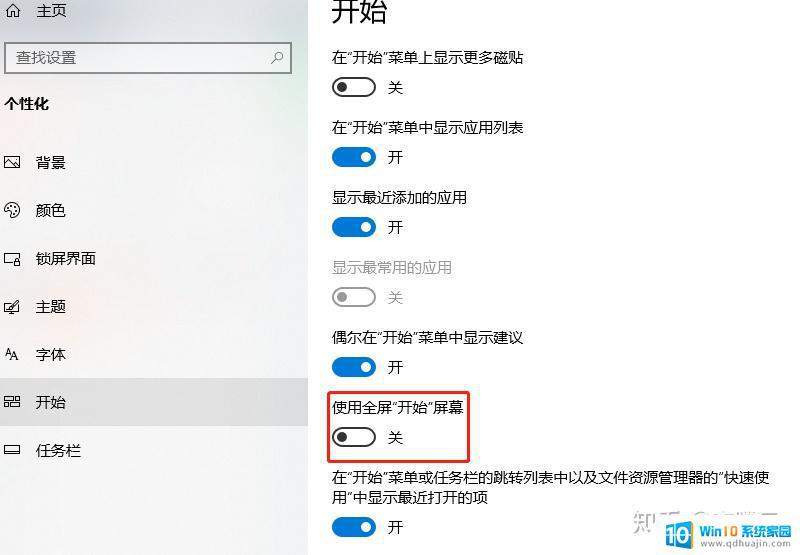
自定义应用列表
“开始”菜单的中间部分由系统上安装的应用程序组成,默认情况下,它显示应用程序的最近添加、最常用和按字母顺序排列的列表。如果你不需要这样的设置,而只想查看应用程序的完整列表,则可以禁用它们。
转到“设置”->“个性化”->“开始”, 然后禁用不需要的设置。
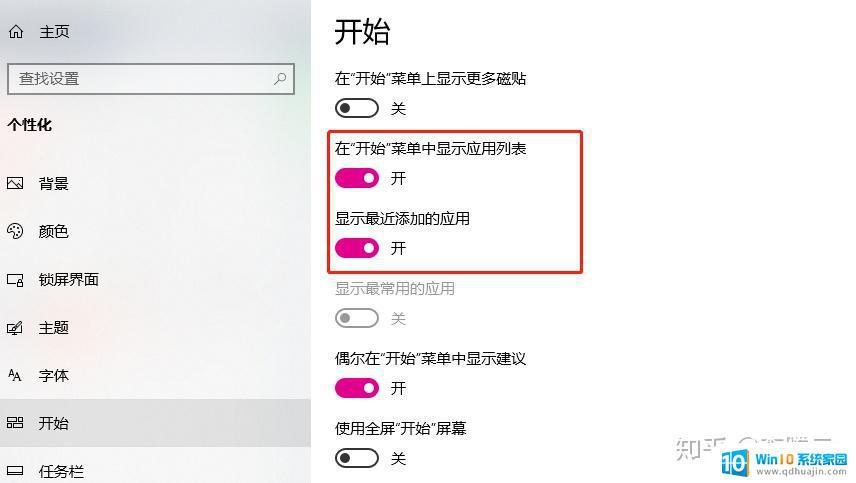
选择开始菜单上显示哪个文件夹
默认情况下,在Windows10开始菜单的左侧。可以访问电源选项、设置、图片、文档和帐户信息/设置,但是,用户可以对其进行自定义,以选择你想要的文件夹。
转到“设置”->“个性化”->“开始”,向下滚动,单击链接“选择哪些文件夹显示在开始菜单上”,在接下来的列表现窗口中选择在开始菜单上要显示的文件夹。
对于Windows10菜单栏的样式设置,用户可以根据自己的喜好和使用习惯进行调整。从而实现更加个性化、方便的操作体验。
windows10菜单 如何设置Windows10菜单栏样式相关教程
- windows10开始界面更改 Win10如何添加自定义快捷方式到开始菜单栏
- win10浏览器菜单栏不见了 win10下ie浏览器菜单栏如何恢复显示
- win10 菜单 win10开始菜单怎么调整
- win10 开始菜单 删除 如何删除Win10开始菜单里的应用程序
- win7 开始菜单 如何在win10中使用win7开始菜单
- win10菜单栏变成白色了 Win10任务栏变白而无法使用怎么办
- win10关机设置里没有睡眠 如何在win10电脑上添加睡眠菜单项
- win10 添加网络位置 Windows 10 如何将网络位置添加到开始菜单
- 鼠标右键怎么删除多余菜单 Win10鼠标右键杂项如何删除
- 怎么删除鼠标右键多余选项 Win10如何删除杂项右键菜单项
- 电脑显示器大小怎么看 如何在win10系统中查看显示器尺寸
- bios进入后怎么开机 Win10如何从BIOS界面启动电脑
- 鼠标拖动图标变成复制 如何设置Win10拖动文件为移动而非复制
- 笔记本电脑自动锁屏怎么设置 win10自动锁屏设置教程
- 如何关掉电脑的护眼模式 win10 护眼模式怎么设置
- 进入d盘命令 win10 cmd怎样进入d盘
热门推荐
win10系统教程推荐
- 1 电脑显示器大小怎么看 如何在win10系统中查看显示器尺寸
- 2 笔记本电脑自动锁屏怎么设置 win10自动锁屏设置教程
- 3 win10多桌面快速切换 Win10怎样创建多个桌面并快速切换
- 4 win10怎么设置性能模式 win10性能优化设置方法
- 5 电脑自带的五笔在哪里 Windows10自带五笔输入法怎么打开
- 6 win10系统怎样校准触摸 win10触摸屏校准步骤详解
- 7 老电脑有网卡驱动吗 win10系统更新老旧网卡驱动的方法
- 8 电脑没有声音显示扬声器未插入 win10更新后没有声音
- 9 w10系统怎么扩大c盘空间 怎样在win10电脑上增加C盘空间
- 10 电脑页面长截图 win10电脑浏览器怎么截取长图
win10系统推荐
- 1 萝卜家园ghost win10 64位家庭版镜像下载v2023.04
- 2 技术员联盟ghost win10 32位旗舰安装版下载v2023.04
- 3 深度技术ghost win10 64位官方免激活版下载v2023.04
- 4 番茄花园ghost win10 32位稳定安全版本下载v2023.04
- 5 戴尔笔记本ghost win10 64位原版精简版下载v2023.04
- 6 深度极速ghost win10 64位永久激活正式版下载v2023.04
- 7 惠普笔记本ghost win10 64位稳定家庭版下载v2023.04
- 8 电脑公司ghost win10 32位稳定原版下载v2023.04
- 9 番茄花园ghost win10 64位官方正式版下载v2023.04
- 10 风林火山ghost win10 64位免费专业版下载v2023.04