windows11怎么修改ip地址 Win11如何更改电脑IP地址?
windows11怎么修改ip地址,网络连接是我们日常工作中必不可少的。而在连接网络的过程中,电脑IP地址的重要性也不可忽视。在某些情况下,我们需要更改电脑的IP地址,比如排除局域网中的IP冲突问题或设置安全策略等。那么在使用Windows 11操作系统时,如何进行修改IP地址呢?下面我们来介绍一下。
Win11如何更改电脑IP地址?
Win11修改IP地址方法
方法一:
首先打开开始菜单中的设置。
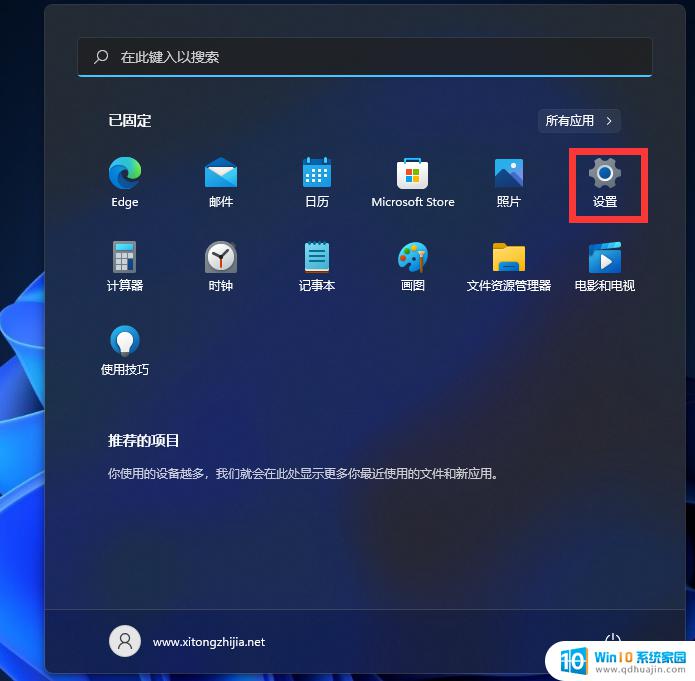
打开后,在左侧选择网络和Internet选项。再在右侧的最下方找到高级网络设置。
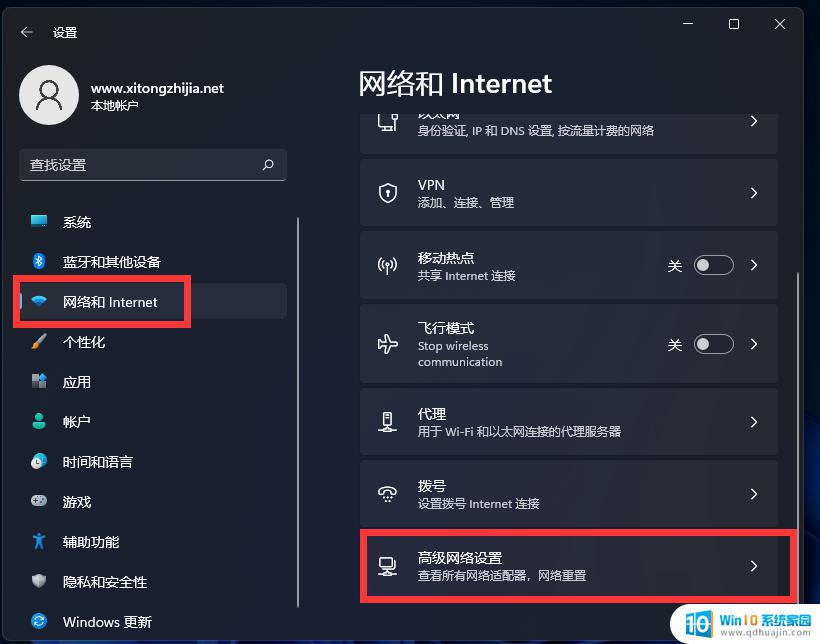
进入后,再在最下方找到更多网络配适器选项。
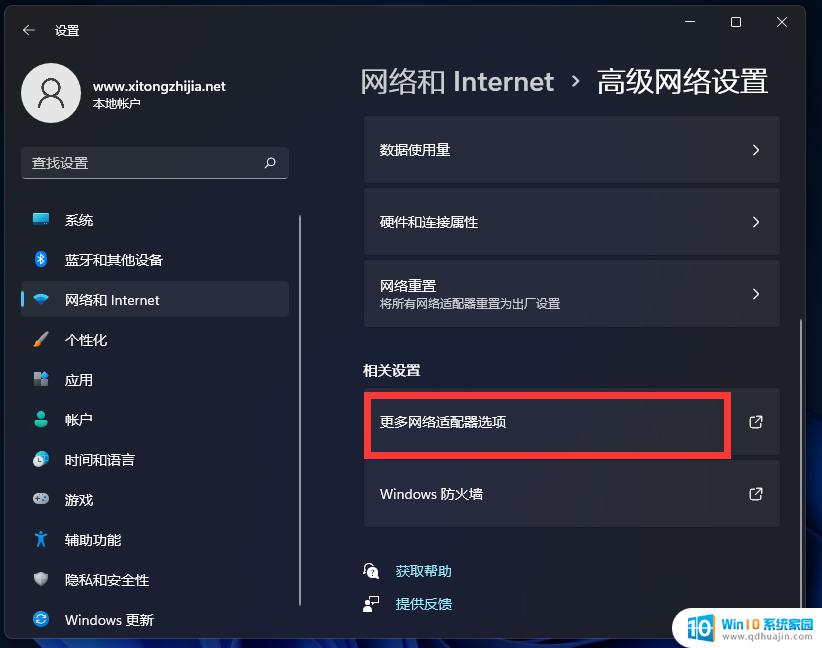
打开就进入网络配置器界面了。
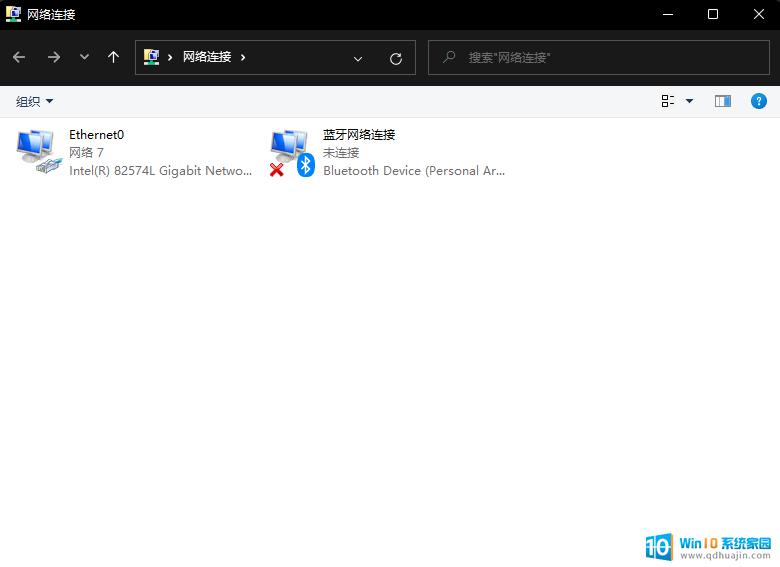
进入后,点击需要修改的网卡,右键点击属性。
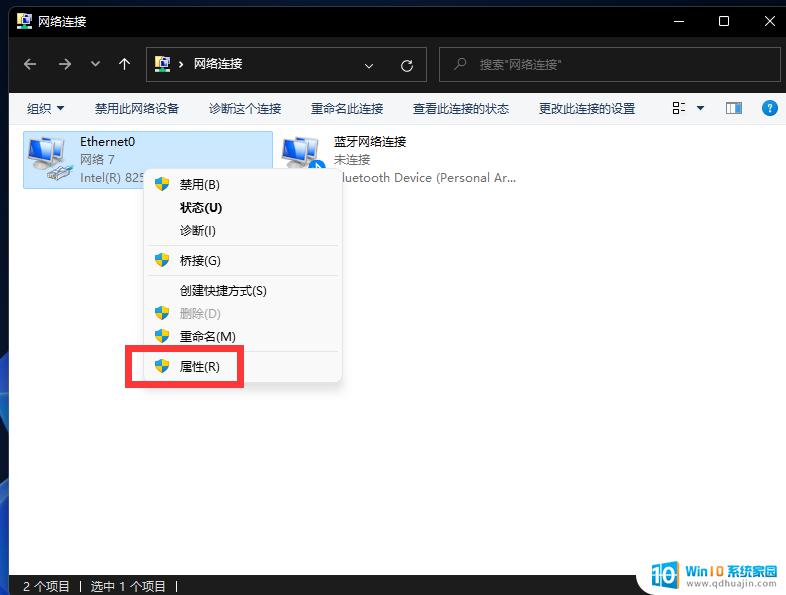
点击后,选择Internet协议版本4,点击属性。

勾选使用下面的IP地址,然后手动输入IP地址、子网掩码、默认网关即可
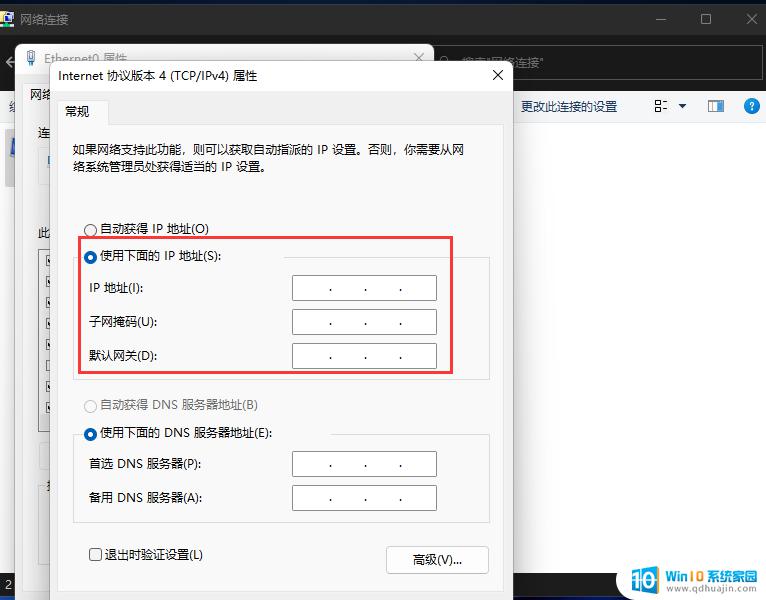
方法二:
1、 进入windows11系统桌面,点击任务栏开始菜单图标。如图所示,点击打开“设置”页面
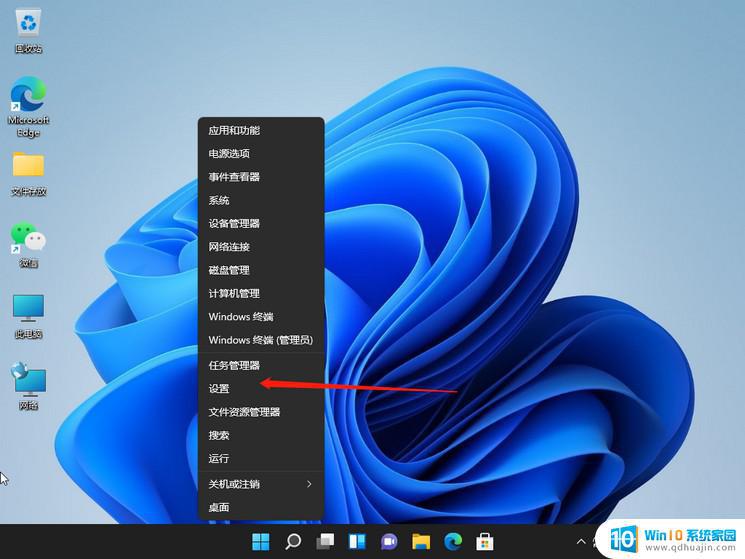
2、 进入Windows 11设置窗口后,点击左侧“网络&internet”界面
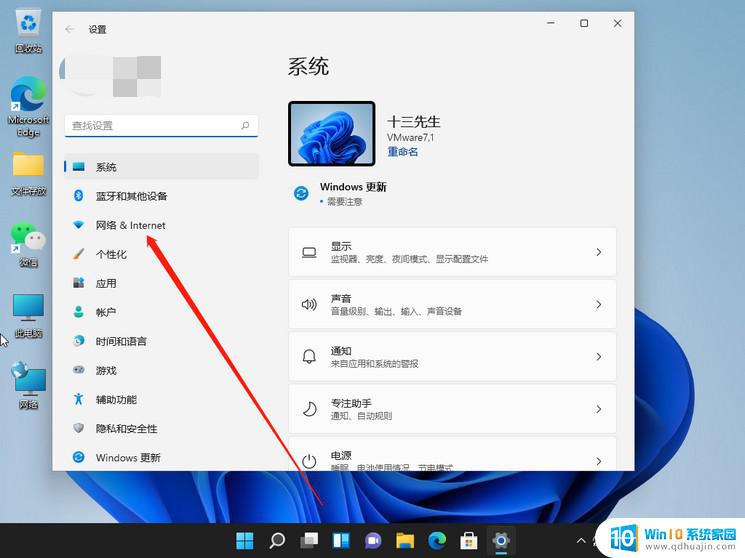
3、 然后,你就可以看到右侧已连接的网络图标,点击要设置的网络“属性”
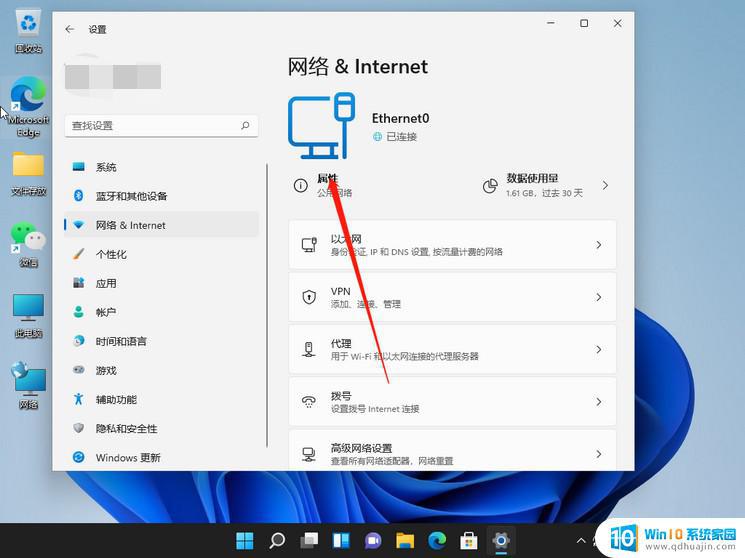
4、 在网络属性界面中,找到并点击“IP分配”选项
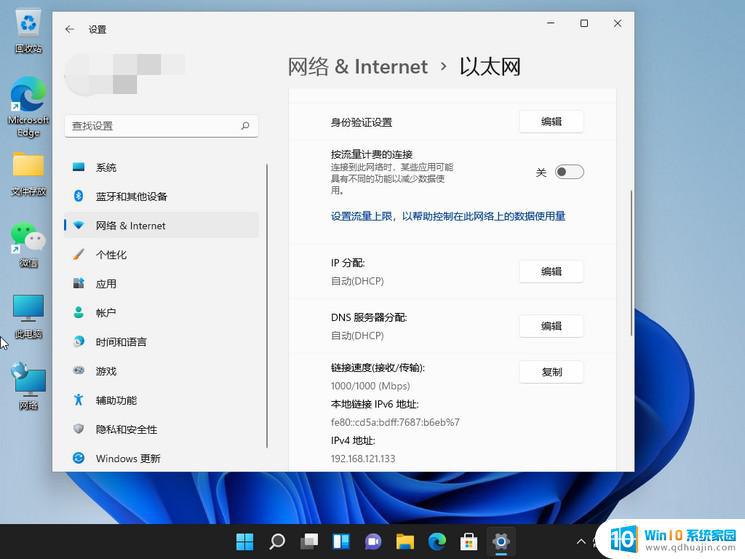
5、 弹出编辑IP设置窗口时,点击设置“手动”,选择开启IPV4
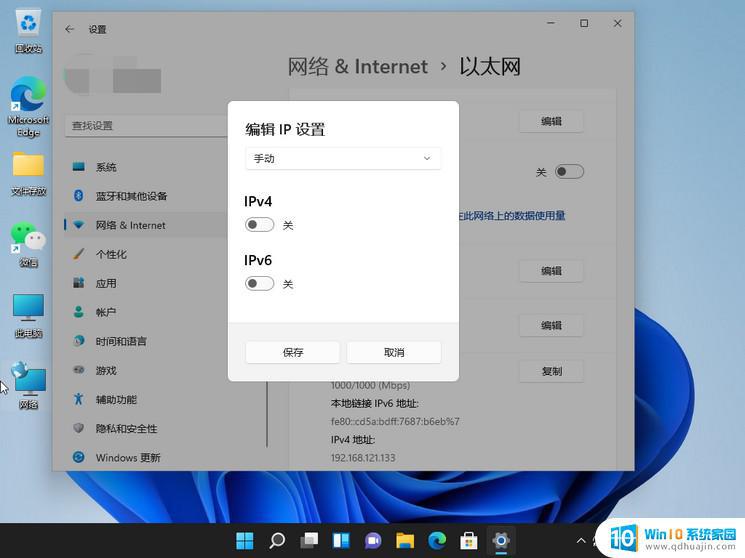
6、 接着,我们根据自己局域网的网段正确输入IP地址、子网掩码、网关等信息后。点击“保存”
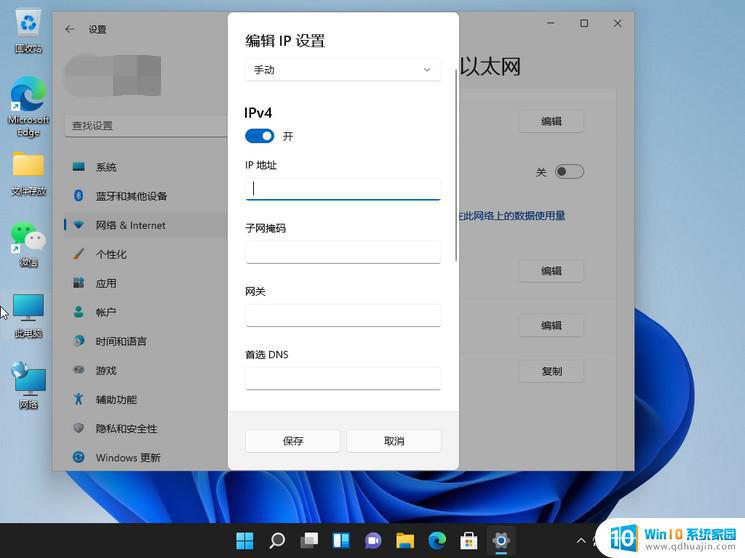
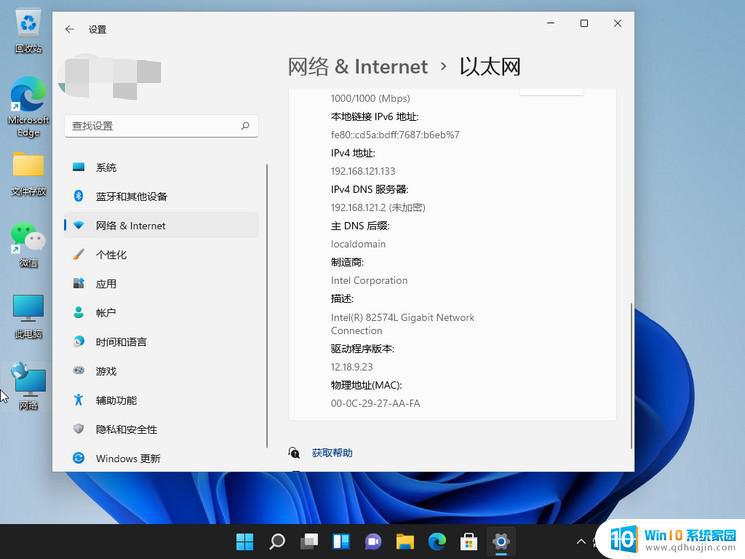
在Win11中,我们可以通过打开设置应用程序,在网络和互联网选项卡中找到更改适配器选项,然后右键单击您要更改的网络连接,选择属性,然后单击Internet协议版本4(或IPv6),选择属性,最后手动更改IP地址即可。这个过程并不难,只需要跟着操作即可轻松完成。
windows11怎么修改ip地址 Win11如何更改电脑IP地址?相关教程
- windows11查看mac地址 如何在Windows11操作系统中查看MAC地址
- windows11修改本地用户名 如何在Windows11中修改用户账户名称
- windows11如何修改文件类型 Win11修改文件格式后缀的方法
- win11时间格式怎么改 Windows11如何更改日期和时间格式为中文
- win11更换本地账户名 Win11用户名怎么改
- win11如何修改文件后缀格式 win11系统如何批量更改文件后缀名
- windows11开机名称 win11电脑如何修改开机用户名
- win11更改c盘用户名 Win11如何修改C盘用户名步骤详解
- win11怎么改文件的文件类型 如何在Win11上更改文件格式后缀名?
- win11电池计划 如何在Windows 11中更改电脑电源计划
- windows11滚动截屏 win11滚动截屏快捷键
- appdata文件夹没有 win11系统的appdata文件夹打开方式
- win11 息屏时间 win11息屏和休眠时间怎么调整
- win11资源监视器在哪 如何查看电脑资源监视器
- 电脑显示c盘回收站已损坏 Win11回收站无法打开怎么办
- win10飞行模式开关一直是灰色 飞行模式在Win11系统中显示灰色无法操作
热门推荐
win11系统教程推荐
- 1 win11资源监视器在哪 如何查看电脑资源监视器
- 2 window11怎么连接无线wifi Win11如何连接WiFi
- 3 11怎么把软件图标添加到桌面 Win11怎么将应用图标添加到桌面
- 4 win11怎么设置星期几 Win11右下角显示星期几设置
- 5 win11 家庭版 激活码 Windows11永久激活秘钥在线生成工具
- 6 win11的任务栏怎么放到右边 如何将电脑任务栏移动到右侧
- 7 win11更改锁屏时间 Windows 11如何设置屏保时间
- 8 win11任务栏网络图标消失 Win11任务栏wifi图标不显示的解决办法
- 9 win11怎么让图片显示预览图 Win11图片不显示预览图怎么修复
- 10 windows11退出预览体验计划 Win11预览计划退出技巧
win11系统推荐
- 1 雨林木风ghost win11 64位专业破解版v2023.04
- 2 番茄花园ghost win11 64位官方纯净版v2023.04
- 3 技术员联盟windows11 64位旗舰免费版v2023.04
- 4 惠普笔记本win7 64位专业免激活版v2023.04
- 5 风林火山ghost win11 64位专业稳定版v2023.04
- 6 电脑公司win11 64位正式旗舰版v2023.04
- 7 系统之家ghost win11 64位简体中文版下载v2023.04
- 8 萝卜家园ghost win11 64位装机纯净版下载v2023.04
- 9 深度技术ghost win11 64位正式免激活版下载v2023.04
- 10 电脑公司Windows11 64位官方纯净版v2023.04