电脑搜索文件夹怎么搜索 电脑文件搜索技巧
电脑搜索文件夹怎么搜索,电脑文件的搜索功能已经成为我们日常工作或娱乐中不可或缺的一部分。当我们需要查找某个特定的文件或文档时,电脑搜索工具可以快速地帮助我们找到相应的文件夹及文件。但是对于一些不太熟悉电脑的用户来说,如何高效地使用搜索工具可能并不容易。本文将分享一些电脑文件搜索的技巧,让大家轻松掌握搜索技能,提高工作效率。
电脑文件搜索技巧
具体方法:
1.启动Windows搜索功能的方法:
直接按键盘组合键“Windows+F”即可打开搜索界面,如图所示:

2.首先我们需要定位到要搜索的文件所在的目录位置,可以通过点击“搜索结果”输入框右侧的“下拉箭头”来定位对应的目录。
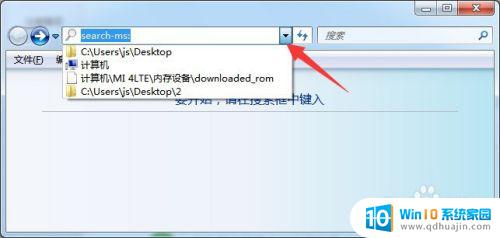
3.文件夹的搜索方法:待要搜索的目录指定后,如果想要搜索文件夹。则在搜索框中输入对应文件夹的部分名称或全名即可找到搜索结果。
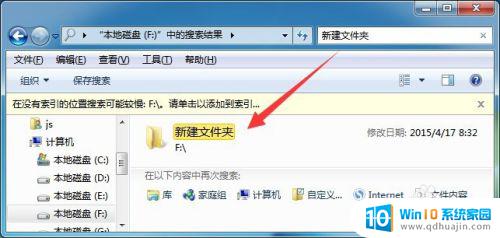
4.文件的搜索方法:在搜索文件时,Windows搜索工具支持匹配搜索。即支持使用“*”(代表任意多个字母或汉字)和“?”(代表一个汉字或字符)。
例如:输入“*.txt”将列出指定目录下所有文本文件。
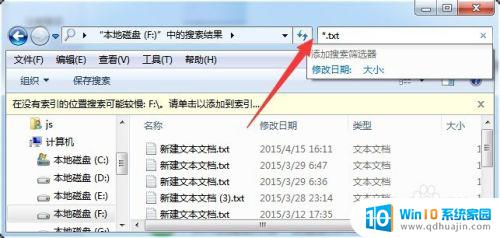
5.同时Windows搜索工具还具有“添加搜索筛选器”的功能。据此可以搜索指定“类型”、“大小”、“修改时间”以及“名称”以及“种类”的文件或文件夹。
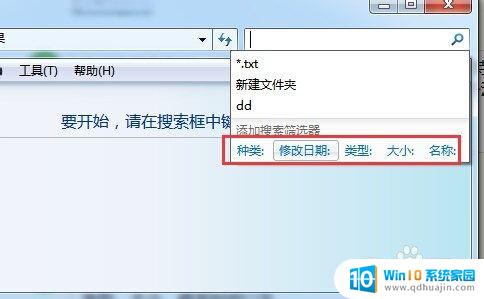
6.如图所示,小编点击“大小”筛选器,同时选择相当大小的数值后,将自动搜索并列出指定大小的文件。
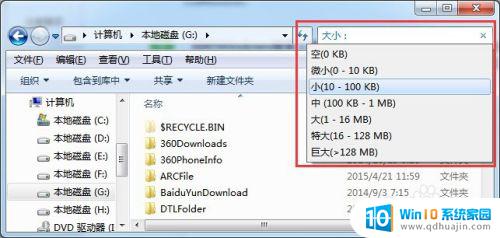
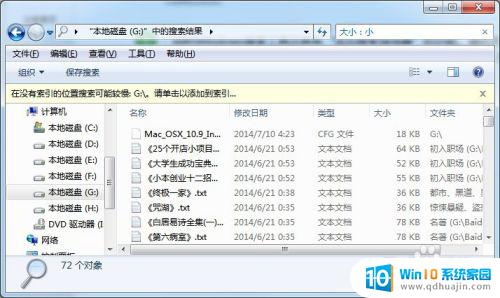
7.在实际搜索工作时,我们更多时候是搜索某一类型的文件。对此可以通过点击“类型”筛选器,将从弹出的文件类型列表中选择其中一项来搜索对应类型的文件。
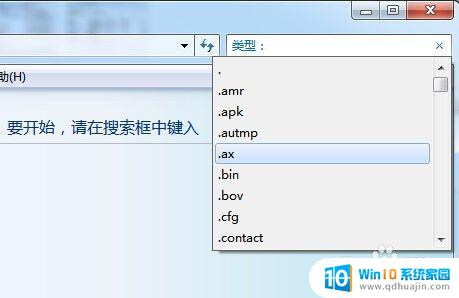
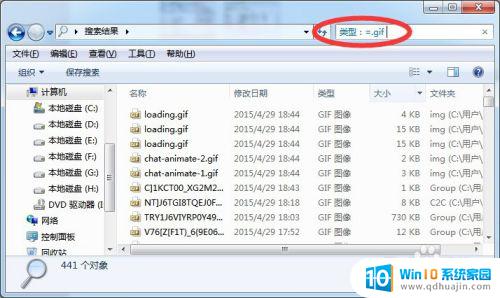
8.此外,搜索筛选器还支持嵌套搜索,各搜索筛选条件之间以空格分开即可。如图所示,小编搜索指定日期以前的Gif格式图片时的搜索条件。
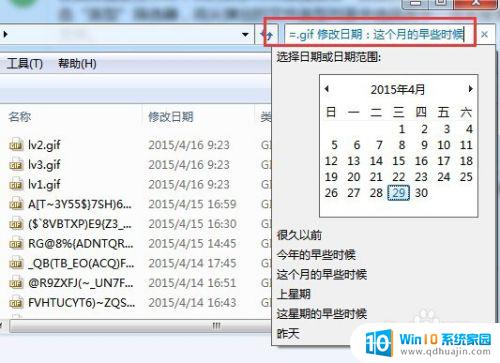
希望以上介绍的方法可以帮助大家更快、更准确地找到需要的文件。在平时使用电脑时,也要注意给文件命名、归类,以便在后期搜索时更加方便。同时,也可以尝试使用一些第三方软件来提高搜索效率。最后,建议大家多使用电脑,锻炼搜索技巧,让电脑成为我们的得力助手。
电脑搜索文件夹怎么搜索 电脑文件搜索技巧相关教程
- 搜索电脑视频文件 电脑中视频文件的搜索技巧
- 如何快速搜索电脑中文件 在电脑上如何高效地搜索文件
- 如何查找电脑里的视频文件 电脑里视频文件搜索技巧
- 文件内怎么查找内容 电脑中的文件内容搜索技巧
- u盘搜索文件怎么搜索不了 如何在U盘中使用everything进行搜索
- 怎么搜索文件夹里的文件的关键字 如何快速在文件夹里搜索文档的关键字
- pdf文件怎么搜索内容 如何高效地搜索PDF文件中的内容
- 电脑怎么找文件夹 电脑文件搜索方法
- 电脑怎么设置搜索文件内容 电脑搜索设置中包含文件内容的方法
- 在电脑中查找文件的方法 如何在电脑中搜索文件
- 笔记本可以自己加装硬盘吗 加装固态硬盘后怎么设置启动顺序
- 笔记本带麦克风吗 笔记本电脑自带麦克风吗
- 电脑没有蓝牙打开的选项 找不到电脑蓝牙开关
- 电脑自带画图工具使用大全 电脑自带画图工具怎么使用
- 为什么浏览器总是自动关闭 网页自动关闭怎么解决
- switch关闭自动更新 Nintendo Switch Online会员如何停止订阅
热门推荐
电脑教程推荐
win10系统推荐
- 1 萝卜家园ghost win10 64位家庭版镜像下载v2023.04
- 2 技术员联盟ghost win10 32位旗舰安装版下载v2023.04
- 3 深度技术ghost win10 64位官方免激活版下载v2023.04
- 4 番茄花园ghost win10 32位稳定安全版本下载v2023.04
- 5 戴尔笔记本ghost win10 64位原版精简版下载v2023.04
- 6 深度极速ghost win10 64位永久激活正式版下载v2023.04
- 7 惠普笔记本ghost win10 64位稳定家庭版下载v2023.04
- 8 电脑公司ghost win10 32位稳定原版下载v2023.04
- 9 番茄花园ghost win10 64位官方正式版下载v2023.04
- 10 风林火山ghost win10 64位免费专业版下载v2023.04