投影仪连接笔记本电脑的线 笔记本电脑如何连接HDMI投影仪?
投影仪连接笔记本电脑的线,现代化的演示必不可少的工具是投影仪。在会议、教学、演讲等场合,使用投影仪将内容直观地展示给观众,成为了一种常见的方式。而连接笔记本电脑和投影仪也是最常见的投影方式。如何连接笔记本电脑和投影仪? 本文将以HDMI连接方式为例,为大家介绍如何连接笔记本电脑与投影仪。
笔记本电脑如何连接HDMI投影仪?
操作方法:
1. 要想正确的连接到投影仪,我们先来认识一下笔记本电脑上的各种接口:
1、HDMI接口及连接线:


2.2、MiniHDMI接口及连接线:


3.3、VGA接口及连接线:

4.4、DP接口的数据线连接:


5.5、MiniDP接口及数据线线:


6. 以上就是笔记本电脑常见的视频接口,认识了接口类型后。通过连接线连接笔记本与投仪后,我们看看系统如何设置。
本人的电脑通过左侧的VGA和HDMI接口同时输出视频信号,分别使用VGA线和HDMI线连接两个显示器。

7.正确安装的前提是完整安装了显卡驱动程序,必须是完整安装版!从显卡控制台中进行多屏显示设置模式。
桌面右键选择“英特尔显示设置”;在弹出的设置主页中选择“显示器”;

8. 在“显示器”属性设置左侧列表中选择“多屏设置”,选择显示模式即可。
多屏显示时,最多只能有一个屏幕与主屏以复制模式显示,另一个屏幕以扩展模式显示。
如你的系统是win7可以直接按快捷键windows 键+P,根据实际情况选择模式来把视频投到投影仪上。
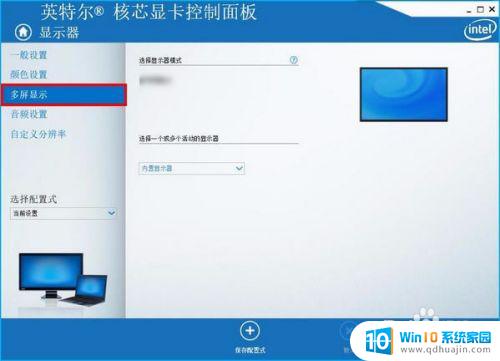

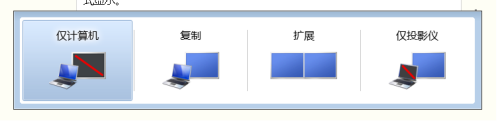
总的来说,连接笔记本电脑到HDMI投影仪只需要一条HDMI线,可方便地转移屏幕内容到投影仪上,使得演示和展示变得更加生动和真实。同时,我们也需注意连接的正确性及投影仪和笔记本的设置调整。希望这些提示可以帮助您更好地使用投影仪来展示您的工作和演示。
投影仪连接笔记本电脑的线 笔记本电脑如何连接HDMI投影仪?相关教程
- 投影连接电脑 笔记本电脑如何通过HDMI连接投影仪
- 电脑和投影仪如何连接 笔记本电脑和投影仪如何连接
- 如何将投影仪连接到电脑上 笔记本电脑和投影仪如何连接
- 投影仪如何用电脑连接 笔记本电脑和投影仪如何连接
- thinkpad如何投屏连接投影仪 联想笔记本如何设置连接投影仪
- 投影仪连接笔记本电脑没反应 投影仪连接电脑显示无信号
- 笔记本无线连接投影仪步骤 笔记本电脑如何通过Wi-Fi连接投影仪进行无线投屏
- 笔记本电脑投影仪怎么连接 笔记本电脑如何通过VGA连接投影仪
- 笔记本电脑与投影怎样连接线 笔记本电脑如何与投影仪连接
- 笔记本电脑怎么跟投影仪连接 笔记本电脑和投影仪如何连接
- 怎么把笔记本投影到电视上 笔记本投影到电视屏幕
- steam加载本地游戏 本地游戏如何添加到steam
- 进入软件加密怎么设置 手机程序加密锁设置方法
- acer无线鼠标怎么和电脑连接 无线鼠标连接笔记本电脑教程
- airpods pro2调节不了音量 AirPodsPro2音量调节失灵怎么办
- word背景怎么删除 Word页面背景如何设置
热门推荐
电脑教程推荐
win10系统推荐
- 1 萝卜家园ghost win10 64位家庭版镜像下载v2023.04
- 2 技术员联盟ghost win10 32位旗舰安装版下载v2023.04
- 3 深度技术ghost win10 64位官方免激活版下载v2023.04
- 4 番茄花园ghost win10 32位稳定安全版本下载v2023.04
- 5 戴尔笔记本ghost win10 64位原版精简版下载v2023.04
- 6 深度极速ghost win10 64位永久激活正式版下载v2023.04
- 7 惠普笔记本ghost win10 64位稳定家庭版下载v2023.04
- 8 电脑公司ghost win10 32位稳定原版下载v2023.04
- 9 番茄花园ghost win10 64位官方正式版下载v2023.04
- 10 风林火山ghost win10 64位免费专业版下载v2023.04