电脑桌面左下角搜索框怎么去掉 win10怎么隐藏左下角的搜索框
更新时间:2023-05-23 11:56:59作者:xiaoliu
电脑桌面左下角搜索框怎么去掉,电脑桌面左下角的搜索框在日常使用中确实很方便,但如果你不需要它时,它也可能会占用桌面空间。那么该怎样去掉win10左下角的搜索框呢?其实很简单,只需要进行简单的设置即可隐藏搜索框。下面就为大家详细介绍如何去掉win10桌面左下角的搜索框。
win10怎么隐藏左下角的搜索框
方法如下:
1.如图我们可以看到下方的搜索框。
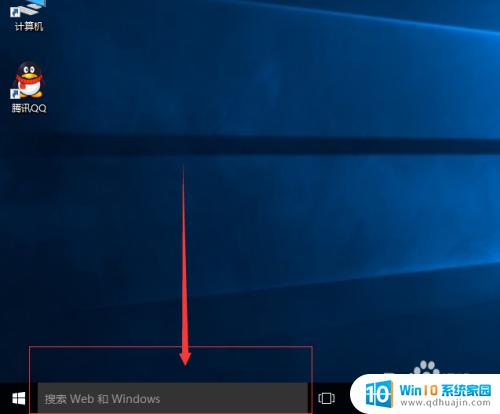
2.右键点击任务栏。
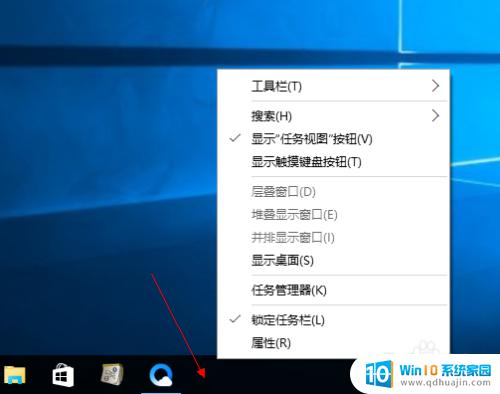
3.找到“搜索”选项
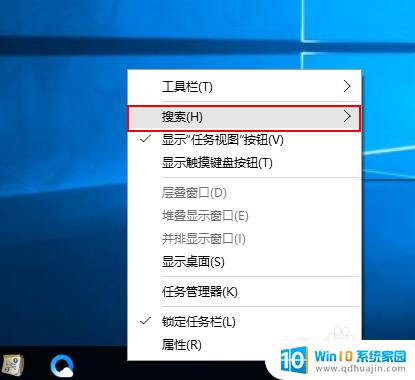
4.如图,系统默认勾选“显示搜索框”。
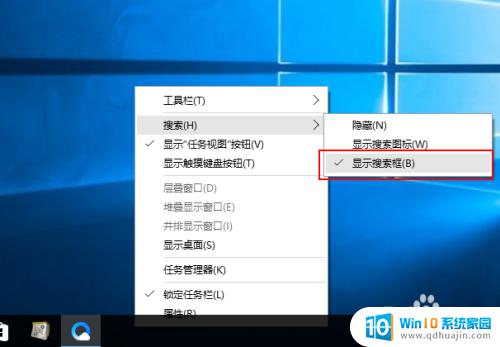
5.我们选择“隐藏”。
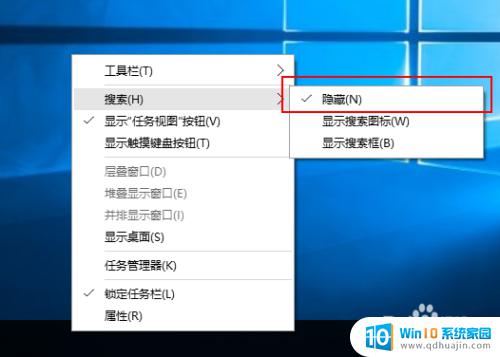
6.搜索框被隐藏掉。
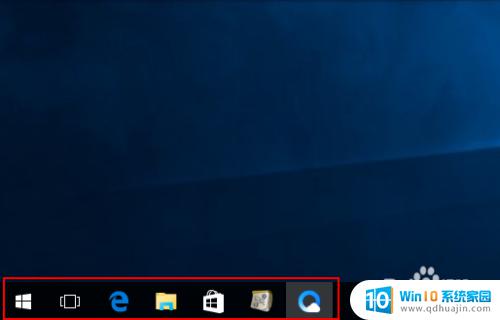
当你不再需要左下角的搜索框,或者它在工作或打字时干扰了你,不用担心,Windows 10让你可以很方便地隐藏或关闭它。只需右键点击任务栏上的搜索图标,然后选择隐藏搜索栏或 只显示搜索图标选项即可。这样,你的电脑桌面就会变得更加整洁易用。
电脑桌面左下角搜索框怎么去掉 win10怎么隐藏左下角的搜索框相关教程
- windows搜索框点击没反应 win10搜索框点击无反应解决方法
- win10任务栏有个地址搜索 win10任务栏地址搜索框工具怎么开启
- windows10搜索快捷键 win10搜索框快捷键打开方法怎么操作
- win10任务栏显示搜索 如何在win10任务栏中显示搜索框
- 电脑左下角图标怎么全部显示出来 win10右下角图标如何恢复显示全部图标
- 电脑图标小盾牌怎么去掉 WIN10系统如何去掉桌面右下角的小盾牌图标
- win10盾牌去除 WIN10系统如何去掉桌面右下角的小盾牌图标
- win10系统查找在哪里 win10搜索框怎么用?
- 怎么删除此电脑的搜索记录 win10文件搜索历史怎么清除
- win10任务栏隐藏图标的三角怎么去掉 Win10任务栏上的小三角形图标如何设置开关
- 如何看自己电脑显卡型号 win10如何查看显卡型号
- 如何换闹钟铃声 win10电脑如何更换闹钟音乐
- 为什么电脑不能激活windows Win10激活无法完成的原因
- 如何添加共享打印机到另外一台电脑 win10系统怎么在局域网中共享打印机给其他电脑
- outlook打印预览不可用 Win10打印文件时打印预览选项不可用怎么修复
- 电脑出现壁纸怎么退出 Win10如何关闭桌面背景动画
热门推荐
win10系统教程推荐
- 1 如何看自己电脑显卡型号 win10如何查看显卡型号
- 2 如何添加共享打印机到另外一台电脑 win10系统怎么在局域网中共享打印机给其他电脑
- 3 系统自带游戏怎么调出来 Win10系统自带游戏在哪个文件夹
- 4 win10 系统引导 win10如何设置双系统引导
- 5 画图怎么保存图片 Windows10电脑画图如何复制图片另保存
- 6 笔记本无法添加蓝牙耳机 Win10蓝牙耳机无法配对怎么办
- 7 启动修复无法修复你电脑怎么办日志文件 Win10开机无法修复日志文件srttrail.txt的解决方法
- 8 如何将电脑图标固定在桌面 win10桌面图标随意固定方法
- 9 电脑显示器大小怎么看 如何在win10系统中查看显示器尺寸
- 10 笔记本电脑自动锁屏怎么设置 win10自动锁屏设置教程
win10系统推荐
- 1 萝卜家园ghost win10 64位家庭版镜像下载v2023.04
- 2 技术员联盟ghost win10 32位旗舰安装版下载v2023.04
- 3 深度技术ghost win10 64位官方免激活版下载v2023.04
- 4 番茄花园ghost win10 32位稳定安全版本下载v2023.04
- 5 戴尔笔记本ghost win10 64位原版精简版下载v2023.04
- 6 深度极速ghost win10 64位永久激活正式版下载v2023.04
- 7 惠普笔记本ghost win10 64位稳定家庭版下载v2023.04
- 8 电脑公司ghost win10 32位稳定原版下载v2023.04
- 9 番茄花园ghost win10 64位官方正式版下载v2023.04
- 10 风林火山ghost win10 64位免费专业版下载v2023.04