电脑上怎么下载钉钉在桌面 钉钉文件如何下载到电脑桌面
更新时间:2023-05-27 12:41:00作者:xiaoliu
电脑上怎么下载钉钉在桌面,在现代社会中随着科技的进步和信息交流的需求,钉钉已经成为许多公司、学校以及组织必备的办公工具之一。如果你还不知道如何将钉钉下载到电脑桌面,或者不知道如何在电脑上下载钉钉文件到桌面,那么这篇文章将为你详细介绍。无论你是一名职场人士,还是一名学生,都可以轻松掌握这些技巧,让你的办公、学习更加高效便捷。
钉钉文件如何下载到电脑桌面
方法如下:
1.点击存入云盘
在钉钉页面,点击存入云盘。
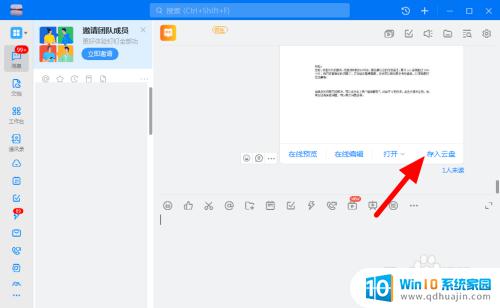
2.点击菜单
在云盘页面,点击菜单(...)。
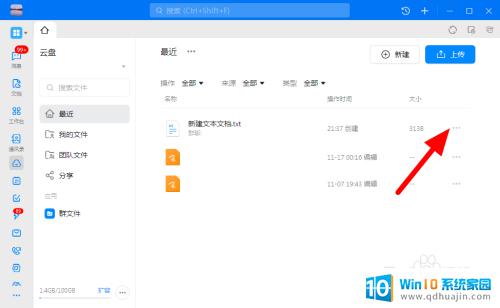
3.点击下载
出现下拉,点击下载。
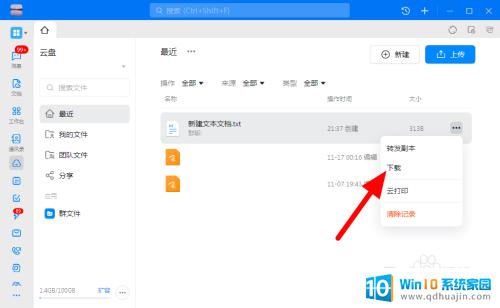
4.点击更改
出现选项,点击更改。
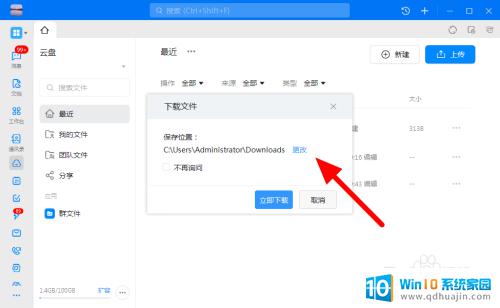
5.选择桌面点确定
选择桌面,点击确定。
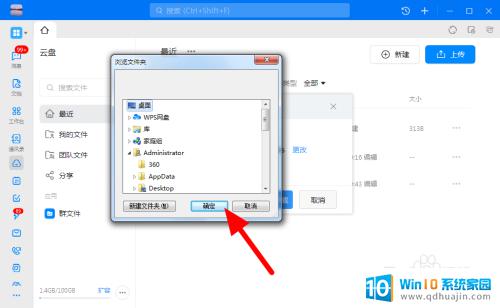
6.点击立即下载
完成更改,点击立即下载。
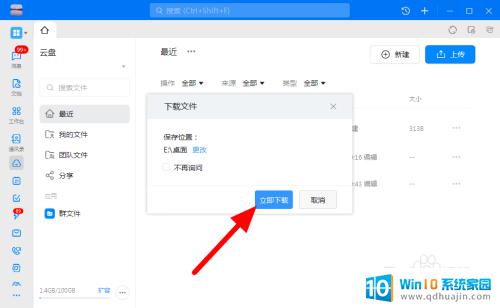
7.保存成功
这样就保存到桌面成功。
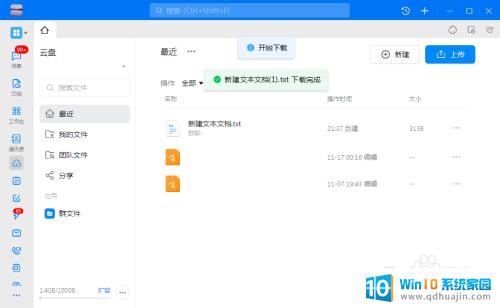
综上所述,下载钉钉到电脑并将文件下载到桌面并不难。只需要在电脑上下载钉钉并登录,然后进行相应的设置即可。至于要将文件下载到桌面,只需要在下载页面选择桌面路径即可。希望这些简单的步骤能够对大家有所帮助。
电脑上怎么下载钉钉在桌面 钉钉文件如何下载到电脑桌面相关教程
- 钉钉电脑登录怎么退出登录 如何在电脑上退出钉钉账号
- 钉钉电脑怎么共享屏幕 钉钉电脑版屏幕共享教程
- 钉钉钉一下怎么操作 钉钉如何发起群聊DING钉一下
- 钉钉怎么更新最新版本 钉钉自动更新升级版本教程
- 电脑钉钉怎么登陆 电脑钉钉登录教程
- 钉钉中的文件怎样转发到微信 手机钉钉文件怎么分享到微信
- 钉钉视频没有声音怎么回事 钉钉视频会议无声怎么办如何调节
- 打开电脑钉钉就自动打开了 怎么取消 电脑版钉钉怎么关掉开机自动运行
- 电脑如何关闭钉钉自启动 电脑钉钉开机自动启动设置方法
- 钉钉内存占用太大怎么清理 钉钉占内存太大怎么办
- 怎么去除图片上水印 有没有免费的方法可以清除图片上的水印
- 怎么样调微信字体大小 微信聊天字体怎么改变大小
- iphone13电池百分比显示 iPhone13在哪里设置电量显示百分比
- 怎么玩24点扑克牌游戏 扑克牌24点规则
- 电脑什么按键返回桌面 电脑快速回到桌面的方法有哪些
- 手机电脑连接 手机和电脑如何连接
热门推荐
电脑教程推荐
win10系统推荐
- 1 萝卜家园ghost win10 64位家庭版镜像下载v2023.04
- 2 技术员联盟ghost win10 32位旗舰安装版下载v2023.04
- 3 深度技术ghost win10 64位官方免激活版下载v2023.04
- 4 番茄花园ghost win10 32位稳定安全版本下载v2023.04
- 5 戴尔笔记本ghost win10 64位原版精简版下载v2023.04
- 6 深度极速ghost win10 64位永久激活正式版下载v2023.04
- 7 惠普笔记本ghost win10 64位稳定家庭版下载v2023.04
- 8 电脑公司ghost win10 32位稳定原版下载v2023.04
- 9 番茄花园ghost win10 64位官方正式版下载v2023.04
- 10 风林火山ghost win10 64位免费专业版下载v2023.04