电脑怎么允许远程连接 windows设置允许远程连接方法详解
电脑怎么允许远程连接,在现代社会中电脑远程连接已经成为一个普遍且必要的工具。通过远程连接,我们可以轻松地在家中或办公室之外控制另一台电脑,这在工作和生活中都有着广泛的应用。然而要实现远程连接,需要按照特定的方法设置电脑的允许远程连接。本文将详细介绍如何对Windows系统进行设置,使其能够实现远程桌面连接或远程协助,方便我们的生产和日常需求。
windows设置允许远程连接方法详解
操作方法:
1.第一步:在桌面找到我的电脑,双击打开,如图;
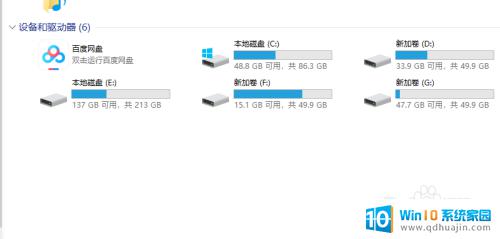
2.第二步:在空白处单击鼠标右键,选择属性,如图;
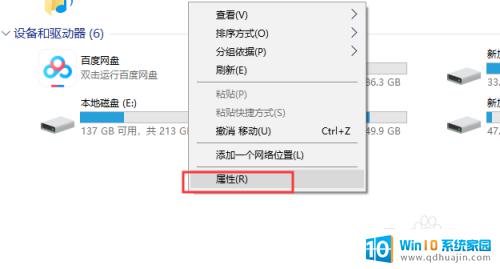
3.第三步:单击属性系统界面,可以看到左侧功能栏中有个远程设置功能,如图;
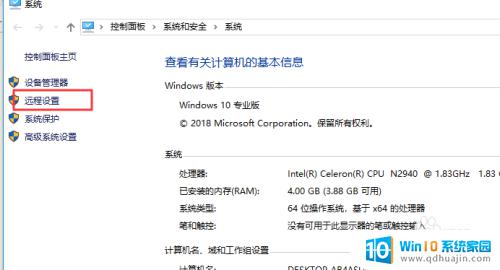
4.第四步:鼠标左键单击远程设置功能,弹出功能框,此时的状态是不允许远程,如图;
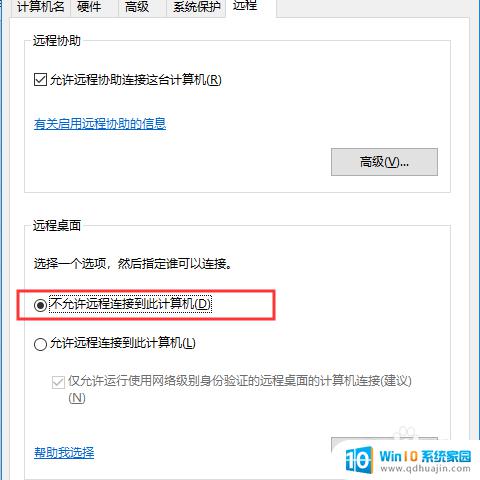
5.第五步:勾选下方的允许远程连接到此计算机,如果只想要指定的人员可以远程那么还需要勾选下方的仅允许使用网路级别身份验证的远程桌面计算机连接。然后点击选择用户,并搜索用户即可,如图;
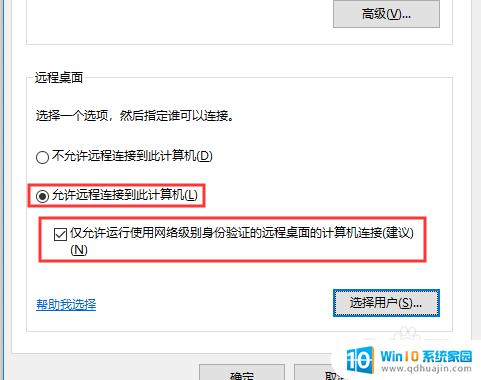
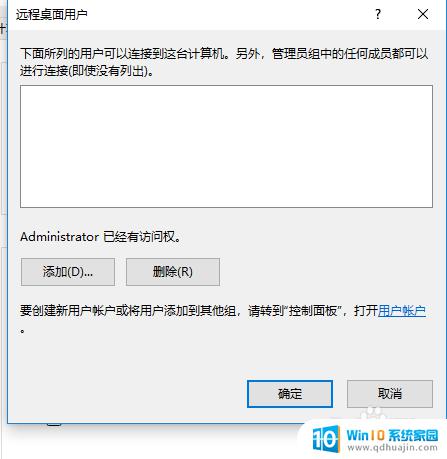
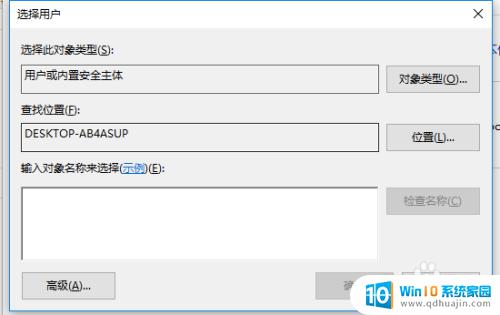
6.第六步:设置完成后点击确定完成设置,然后在另一台电脑上按快捷键Win + R弹出运行框,在运行框中输入mstsc,打开远程桌面,如图;
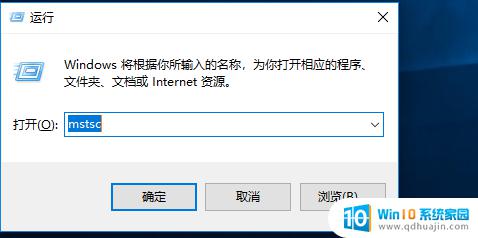
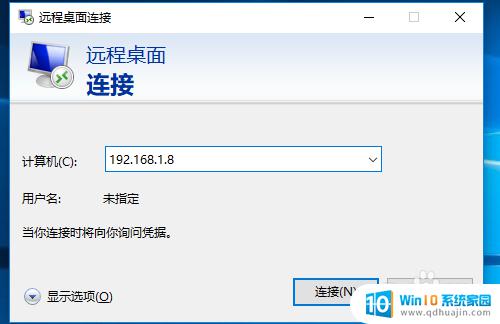
7.第七步:打开远程桌面后输入要远程的电脑ip地址,然后单击连接。输入账号密码连接即可,如图;
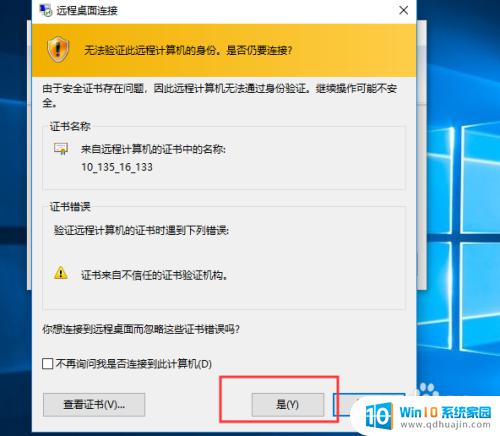
通过上述方法,你可以轻松地让电脑允许远程连接,方便你远程控制设备或让他人帮忙解决电脑问题。但是,在使用远程连接的过程中,一定要注意安全问题,例如设置强密码,限制远程连接的 IP 地址等,以防止不法分子利用远程连接入侵你的电脑。
电脑怎么允许远程连接 windows设置允许远程连接方法详解相关教程
- 电脑qq远程控制怎么弄 QQ远程桌面连接步骤详解
- 服务器设置远程桌面连接 如何设置Windows Server远程桌面连接
- 远程电脑的命令 远程桌面连接命令详解
- qq远程为什么一直连接中 QQ远程无法建立连接怎么办?
- 远程计算机或设备将不接受连接是什么问题 远程计算机或设备无法接受连接的解决方法
- 远程桌面连接mstsc mstsc命令的远程桌面连接示例
- rd client怎么远程连接电脑 如何在手机上使用 RD Client 远程连接电脑
- 远程运行命令怎么打开 远程桌面连接命令设置步骤
- windows远程桌面 for mac Mac远程连接Windows桌面工具
- 苹果如何设置拒绝来电 iPhone手机允许来电的方法
- 蓝牙耳机连接电脑声音 电脑蓝牙耳机连接成功但没有声音怎么办
- word文档中页码不连续怎么修改 word页码不连续怎样调整
- xbox录屏怎么关 Xbox怎么关闭录制视频功能
- windows键位在哪 电脑上的Win键是哪个
- 电脑连接电视如何设置 Windows 10连接电视的三种方法
- 相机能做电脑摄像头吗 电脑外接摄像头怎么调节画质
热门推荐
电脑教程推荐
win10系统推荐
- 1 萝卜家园ghost win10 64位家庭版镜像下载v2023.04
- 2 技术员联盟ghost win10 32位旗舰安装版下载v2023.04
- 3 深度技术ghost win10 64位官方免激活版下载v2023.04
- 4 番茄花园ghost win10 32位稳定安全版本下载v2023.04
- 5 戴尔笔记本ghost win10 64位原版精简版下载v2023.04
- 6 深度极速ghost win10 64位永久激活正式版下载v2023.04
- 7 惠普笔记本ghost win10 64位稳定家庭版下载v2023.04
- 8 电脑公司ghost win10 32位稳定原版下载v2023.04
- 9 番茄花园ghost win10 64位官方正式版下载v2023.04
- 10 风林火山ghost win10 64位免费专业版下载v2023.04