苹果电脑设置桌面图标 Mac如何将计算机图标添加到桌面上
更新时间:2023-05-12 11:43:22作者:jiang
苹果电脑作为一款高端电脑品牌,其操作系统与其他运行Windows的电脑略有不同。在使用苹果电脑时,我们可能会遇到一些问题,例如如何在桌面上添加计算机图标。实际上苹果电脑设置桌面图标同样非常简单,只需要按照以下步骤进行操作即可。
Mac如何将计算机图标添加到桌面上
操作方法:
1.显示在桌面上的方法,先点击桌面上的finder,点击里面的偏好设置。
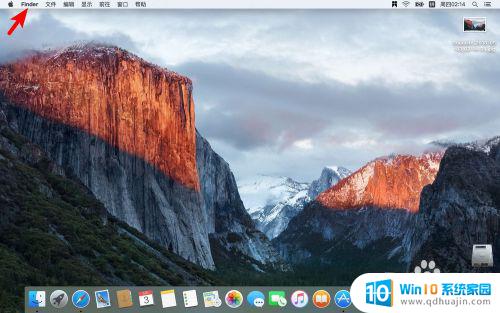
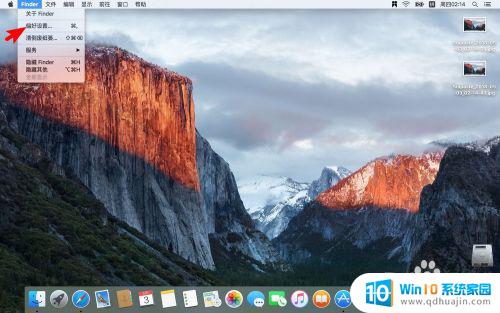
2.点击设置通用,在通用把硬盘前面的☑️上。
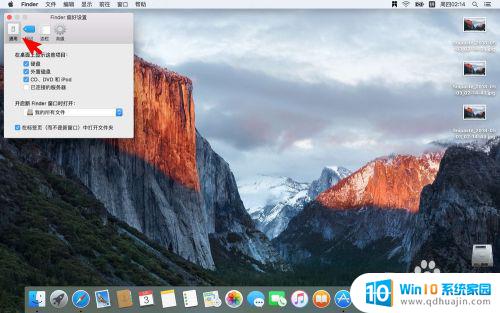
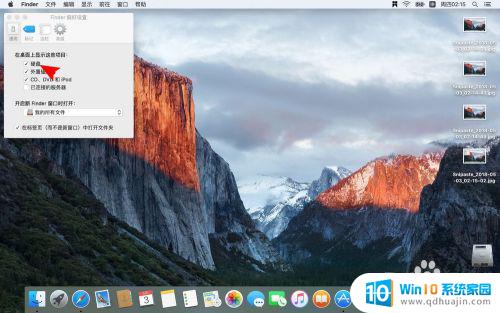
3.这个时候在mac桌面看到一个磁盘图标,这个等于我的电脑。打开它即可进行操作文件的了。
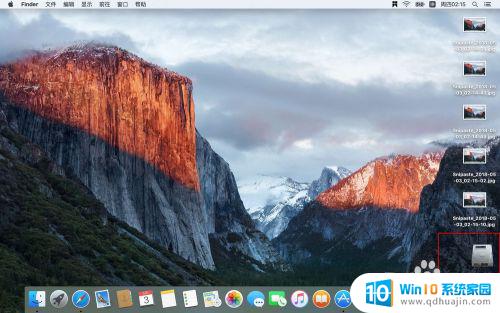
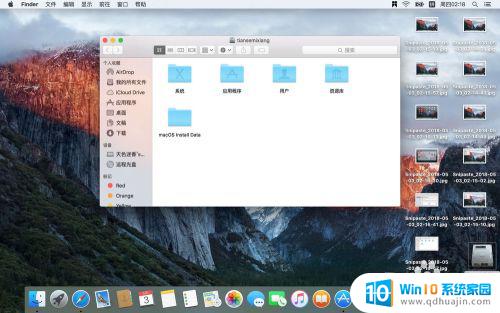
4.如果不想要显示磁盘觉得麻烦,可以点击图一启动台的软件图标。接着进入到other目录。
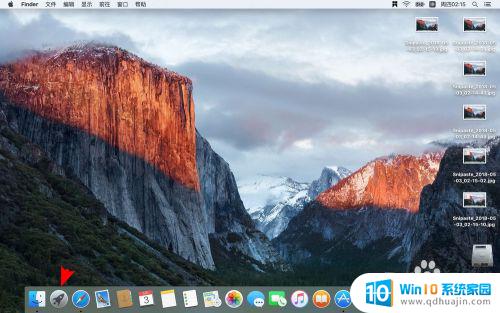
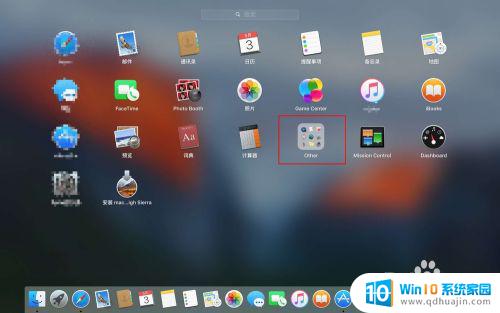
5.在这个目录点击磁盘工具,在图二的位置右键选择在finder中显示。然后一样看到了磁盘文件内容了的。
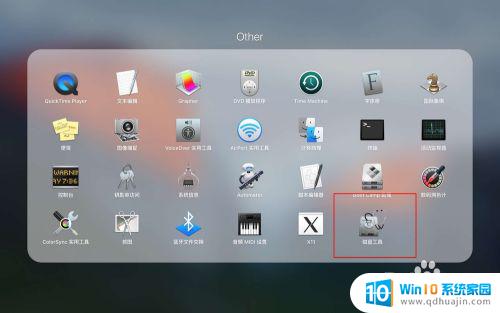
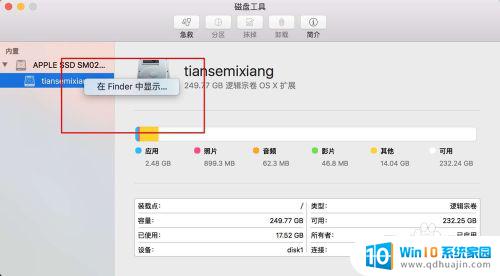
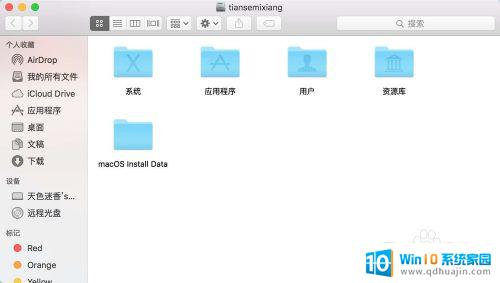
苹果电脑设置桌面图标非常简单,您只需要按照上述步骤,即可将所需的图标添加到桌面。这不仅可以让您更快地访问常用程序,还可以为您的电脑增添一些个性化的风格。不妨试试吧!
苹果电脑设置桌面图标 Mac如何将计算机图标添加到桌面上相关教程
- 苹果手机怎么将软件添加到桌面 怎样在苹果手机上将app图标放到桌面
- 苹果手机桌面图标怎么隐藏 苹果手机如何隐藏指定图标
- mac桌面图标突然变大 Mac如何调整桌面图标大小
- 怎么添加天气到桌面 怎么在电脑桌面显示实时天气图标
- 华为怎么设置桌面图标 华为桌面应用如何设置自定义图标
- 苹果笔记本软件怎么放到桌面 苹果macbook如何将软件图标放置在桌面上
- 华为手机隐藏桌面图标 如何在华为手机上隐藏桌面图标
- 苹果手机怎么在桌面上添加图片 ios14如何将个人喜爱的照片设置为桌面背景
- 怎么放大手机桌面图标 华为手机桌面图标大小设置教程
- 苹果隐藏图标怎么恢复到桌面 苹果手机桌面图标隐藏了怎么找回
- 如何将电脑图标变回正常 电脑桌面图标变大了怎么调整
- 荣耀80怎么关闭系统更新提醒 如何取消华为荣耀手机的系统更新提醒
- 手机屏上步数显示怎么设置? 华为手机步数显示设置教程
- 优盘显示不出来 U盘插电脑上不显示怎么解决
- windows设备无法与主dns Windows网络无法与主DNS服务器通信解决方案
- 联想e480进入bios设置u盘启动 联想e480怎么进入BIOS设置U盘启动
热门推荐
电脑教程推荐
- 1 手机屏上步数显示怎么设置? 华为手机步数显示设置教程
- 2 windows设备无法与主dns Windows网络无法与主DNS服务器通信解决方案
- 3 怎样设置竖屏 竖屏显示器设置方法
- 4 怎么打开此电脑快捷键 Excel定位可见单元格快捷键怎么用
- 5 联想笔记本电脑在哪里看内存 联想笔记本内存容量查看教程
- 6 怎么显示电脑文件后缀 设置电脑桌面文件扩展名显示
- 7 如何查看计算机内存大小 怎样查看电脑内存大小
- 8 把wps设置成默认打开方式怎么取消 如何更改WPS文件的默认打开方式
- 9 excel可以设置密码吗 Excel如何给单元格设置密码
- 10 戴尔电脑按f1才能进入系统 Dell服务器开机总是提示按F1解决方法
win10系统推荐
- 1 萝卜家园ghost win10 64位家庭版镜像下载v2023.04
- 2 技术员联盟ghost win10 32位旗舰安装版下载v2023.04
- 3 深度技术ghost win10 64位官方免激活版下载v2023.04
- 4 番茄花园ghost win10 32位稳定安全版本下载v2023.04
- 5 戴尔笔记本ghost win10 64位原版精简版下载v2023.04
- 6 深度极速ghost win10 64位永久激活正式版下载v2023.04
- 7 惠普笔记本ghost win10 64位稳定家庭版下载v2023.04
- 8 电脑公司ghost win10 32位稳定原版下载v2023.04
- 9 番茄花园ghost win10 64位官方正式版下载v2023.04
- 10 风林火山ghost win10 64位免费专业版下载v2023.04