宽带设置路由器怎么设置 宽带路由器设置步骤
宽带设置路由器怎么设置,如今越来越多的人使用宽带上网,而在家中使用宽带,路由器的设置是必不可少的一步。对于不熟悉网络的人来说,宽带路由器的设置步骤可能会稍显复杂。那么我们该如何正确地设置宽带路由器呢?以下是详细的操作步骤。
宽带路由器设置步骤
具体方法:
1.路由器的管理页面地址一般都是192.168.1.1(有一些老式的是192.168.0.1,不确定的可以看下说明书,上面有写的)。
打开浏览器,输入并打开上面的地址。
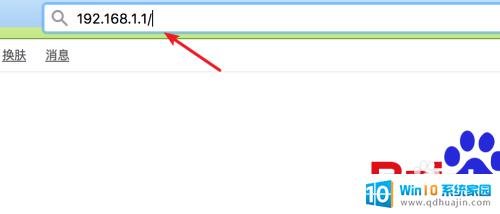
2.不像老式的路由器,会有一个初始账号和密码。现在新的路由器都是可以自行设置初始密码的,如果你是首次打开这个管理页面,就需要先设置登录密码。
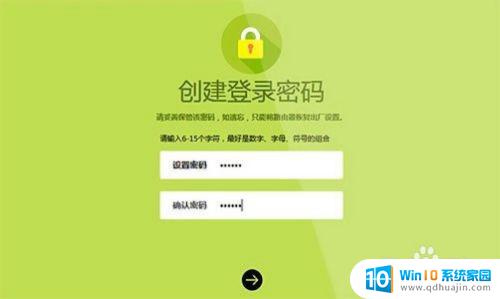
3.如果不是首次登录,就需要输入先前设置的登录密码,先登录再进行设置。
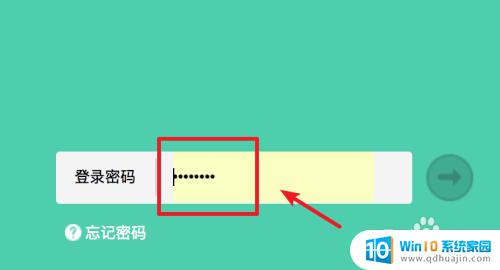
4.登录后,我们主要是设置二个方面就行了,‘上网设置’和‘无线设置’。先点击打开上网设置。
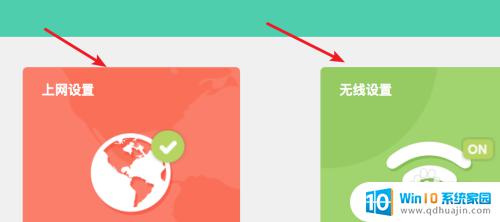
5.在这里输入我们的宽带账号名称和密码。上网方式现在基本上都是‘宽带拨号上网’也就是之前常说的PPPoE上网方式,当然也有一些是‘固定IP地址’的方式的。选择好对应的就行了。输入完成,点击下方的保存按钮就行了,
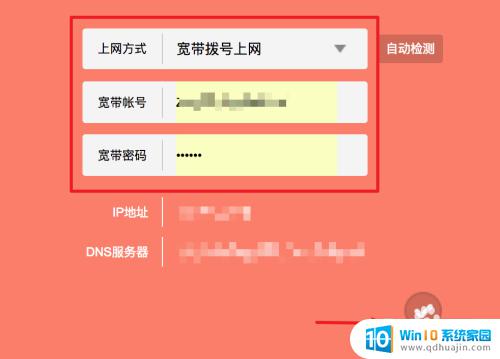
6.上一步设置好后,通过网线连接到路由器上的电脑就能正常上网了。但要让无线连接的手提电脑或手机也能上网,就需要设置‘无线连接’了,点击进入设置。
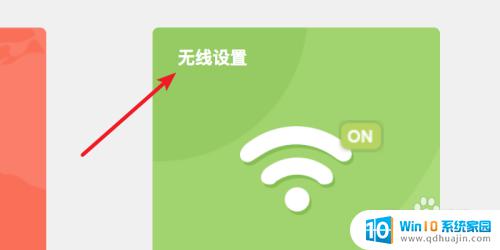
7.这里的设置也十分简单,输入名称和密码就行了,点击保存按钮。
这个名称和密码可以任意输入,都没关系,自己能记住就行。
设置完毕,手机或手提就可以通过这个名称和密码来使用wifi上网了。
路由器的其他高级设置一般用户比较少用得上的,这里不再细说。有不懂的地方大家可以提问。
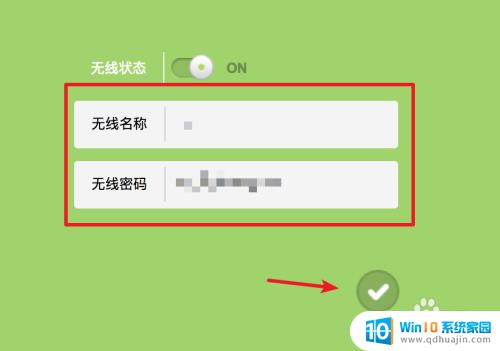
宽带设置路由器需要注意以下几点:首先,确保你的路由器和宽带设备连接良好,其次,根据你的宽带类型进行相应设置,最后,设置你的Wi-Fi用户名和密码。遵循这些步骤可以帮助你快速设置好宽带路由器,享受高速上网的乐趣。
宽带设置路由器怎么设置 宽带路由器设置步骤相关教程
- 电信网络怎么设置路由器 电信宽带路由器设置步骤详解
- 装宽带可以不要路由器吗 第一次装宽带买不买路由器好
- 路由器连接不上宽带 路由器无法通过宽带拨号连接上网怎么办?
- 路由器宽带拨号上网需要插网线吗 拨号上网路由器设置教程
- tplnk路由器设置 TP LINK无线路由器设置步骤图文教程
- 宽带账号怎么改 如何更改路由器宽带拨号账户和密码
- 360路由器怎么设置中继模式 如何将一个路由器设置为另一个路由器的中继
- 路由器不拨号直接上网怎么设置 如何设置宽带连接不用拨号上网
- 路由器怎么开启dhcp 路由器DHCP设置步骤
- 路由器怎么更改上网设置 路由器如何正确设置上网方式
- windows键位在哪 电脑上的Win键是哪个
- 电脑连接电视如何设置 Windows 10连接电视的三种方法
- 相机能做电脑摄像头吗 电脑外接摄像头怎么调节画质
- 如何把相册里的视频设置成动态壁纸 安卓手机动态壁纸设置方法
- 无线网感叹号是什么意思 电脑无线网络信号显示感叹号原因
- excel表怎么启用宏 Excel表格如何添加宏
热门推荐
电脑教程推荐
win10系统推荐
- 1 萝卜家园ghost win10 64位家庭版镜像下载v2023.04
- 2 技术员联盟ghost win10 32位旗舰安装版下载v2023.04
- 3 深度技术ghost win10 64位官方免激活版下载v2023.04
- 4 番茄花园ghost win10 32位稳定安全版本下载v2023.04
- 5 戴尔笔记本ghost win10 64位原版精简版下载v2023.04
- 6 深度极速ghost win10 64位永久激活正式版下载v2023.04
- 7 惠普笔记本ghost win10 64位稳定家庭版下载v2023.04
- 8 电脑公司ghost win10 32位稳定原版下载v2023.04
- 9 番茄花园ghost win10 64位官方正式版下载v2023.04
- 10 风林火山ghost win10 64位免费专业版下载v2023.04