xshell必须更新才能使用 Xshell软件更新提示如何解决
xshell必须更新才能使用,最近不少用户反映在使用Xshell软件时遇到了更新提示,需要进行软件更新才能正常使用。但是一些用户可能不知道如何解决这个问题。在下面的文章中,我们将为大家解释如何解决Xshell必须更新才能使用的问题,并提供详细的操作步骤。
Xshell软件更新提示如何解决
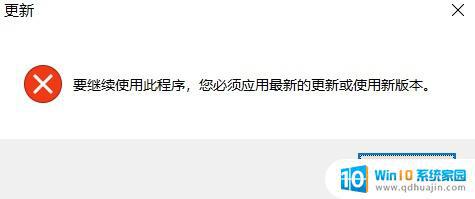 问题原因:
问题原因:Xshell自身设置有时间,一段使用一年后,就需要更新版本。如果系统时间超过了设置时间,就不能正常使用。
解决办法1:更改系统时间。windows10为例
右键下图的日期
调整时间/日期
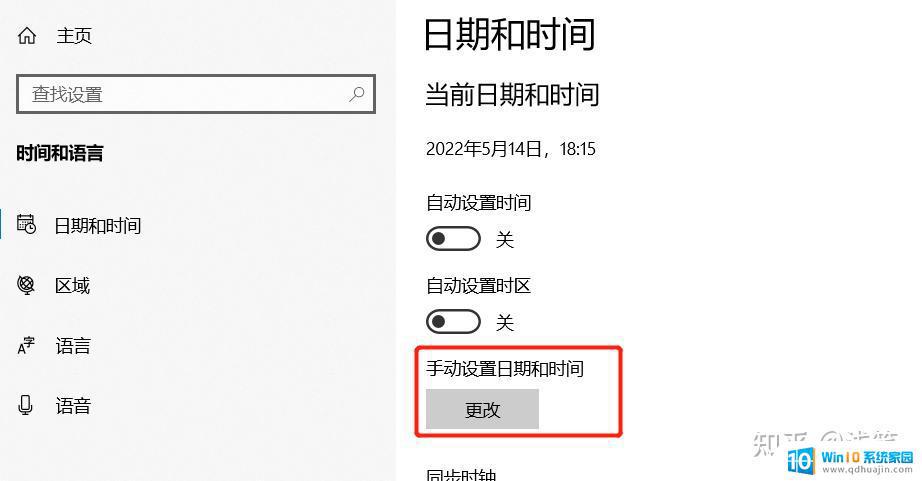
设置日期为上一年,更改即可。
之后,你就可以打开xshell了!打开完成之后再把日期改正过来即可
解决办法2:下载C32Asm.exe,解压之后就可以使用。下载链接如下,提取码: hbk4解压之后软件目录如下图:
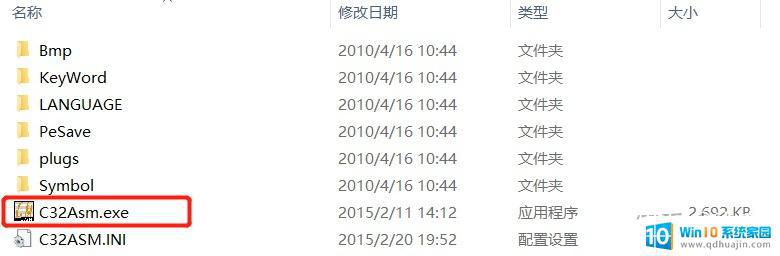
2. 进入Xshell的安装目录,下面有nslicense.dll,把这个文件复制到桌面上
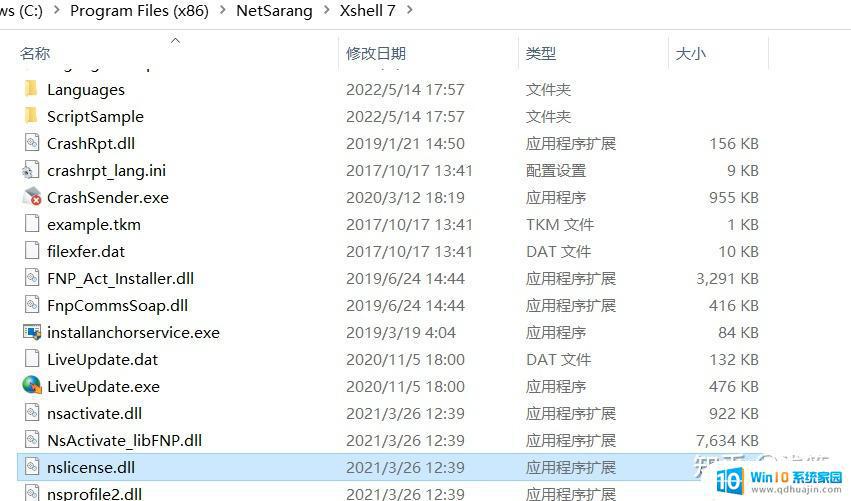
3. 打开C32Asm.exe,使用16进制的方式打开nslicense.dll
4. 文件替换
版本5的十六进制串为:7F 0C 81 F9 80 33 E1 01 0F 86 80,
版本6的十六进制串为:7F 0C 81 F9 80 33 E1 01 0F 86 81
版本7的十六进制串为:7F 0C 81 F9 80 33 E1 01 0F 86 82 改为0F83
使用Ctrl+F搜索“0F8681”,在搜索栏输入“0F8681”然后点击替换按钮,在替换栏里面输入“0F8381”,点击替换就可以了,如下图:
5. 替换完成之后使用Ctrl+S保存退出,然后把桌面上更改完成的文件使用Ctrl+V替换到Xshell的根目录下。如果显示文件被占用就打开任务管理器关闭Xshell的相关任务,然后在替换,替换完成就可以正确打开了Xshell了。这种方法对于xftp也是同样适用。
为了保障Xshell软件的正常运行以及您的计算机系统安全,我们强烈建议您在提示更新时及时进行软件更新操作。只需几步即可完成更新,同时可以获得更多的新功能和性能优化,提升您的工作效率。让我们一起保持软件安全稳定,提高工作效率。
xshell必须更新才能使用 Xshell软件更新提示如何解决相关教程
- 手机更新后微信消息不提示怎么办 如何解决微信新消息不提示的问题?
- 更新pubg时出现错误 无互联网连接 Steam更新绝地求生时提示无互联网连接如何解决
- steam怎么取消更新直接玩 steam如何关闭自动更新窗口提示
- 360更新驱动 如何使用360安全卫士轻松更新电脑驱动?
- 软件需要管理员权限才能运行 如何取消软件必须以管理员身份运行
- potplayer 自动更新 如何设置Potplayer软件自动更新
- 苹果系统无法验证更新 怎么解决iOS15升级提示无法检查更新的问题
- 苹果怎么关闭自动更新app软件 如何关闭iPhone苹果手机的软件自动更新功能
- 怎样关闭苹果手机软件自动更新 如何关闭iPhone应用自动更新功能
- app关闭自动更新 iPhone 如何关闭应用程序自动更新功能
- windows键位在哪 电脑上的Win键是哪个
- 电脑连接电视如何设置 Windows 10连接电视的三种方法
- 相机能做电脑摄像头吗 电脑外接摄像头怎么调节画质
- 如何把相册里的视频设置成动态壁纸 安卓手机动态壁纸设置方法
- 无线网感叹号是什么意思 电脑无线网络信号显示感叹号原因
- excel表怎么启用宏 Excel表格如何添加宏
热门推荐
电脑教程推荐
win10系统推荐
- 1 萝卜家园ghost win10 64位家庭版镜像下载v2023.04
- 2 技术员联盟ghost win10 32位旗舰安装版下载v2023.04
- 3 深度技术ghost win10 64位官方免激活版下载v2023.04
- 4 番茄花园ghost win10 32位稳定安全版本下载v2023.04
- 5 戴尔笔记本ghost win10 64位原版精简版下载v2023.04
- 6 深度极速ghost win10 64位永久激活正式版下载v2023.04
- 7 惠普笔记本ghost win10 64位稳定家庭版下载v2023.04
- 8 电脑公司ghost win10 32位稳定原版下载v2023.04
- 9 番茄花园ghost win10 64位官方正式版下载v2023.04
- 10 风林火山ghost win10 64位免费专业版下载v2023.04