电脑开机出现windows登录界面 win10开机后只显示桌面不显示登录界面
更新时间:2023-10-04 12:09:07作者:jiang
电脑开机出现windows登录界面,电脑开机后出现的Windows登录界面是我们使用电脑的第一步,最近有一些用户在使用Win10系统时遇到了一个问题,即开机后只显示桌面而没有登录界面,这个问题导致用户无法正常登录系统,给工作和日常使用带来了诸多不便。究其原因可能是系统设置出现了一些错误或者某些应用程序的冲突导致了这一情况。为了解决这个问题,我们需要找到准确的原因并采取相应的解决措施,以确保电脑能够正常开机并显示登录界面。
步骤如下:
1.出现这样的问题,一般是系统不能正确引导导致的。我们只需要进入到安全模式,修改其启动方式后就可以了

2.如果你遇到这种情况,可以直接强制关机三四次。这时就会出现系统的启动设置页面了,选择“启用安全模式”一项,或是按下键盘上的4键,如图所示:
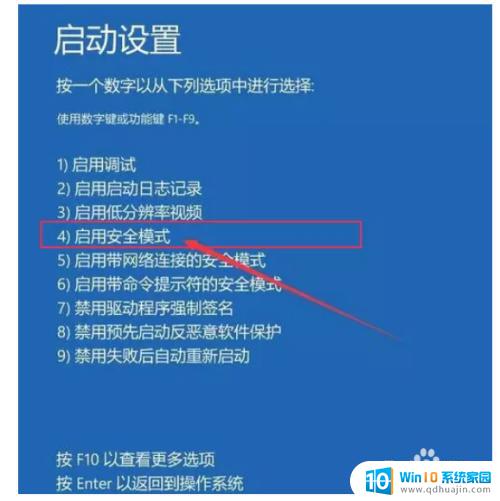
3.一会就会启动安全模式了,右键点击左下角的开始按钮,在弹出菜单中选择“运行”菜单项,如图所示:
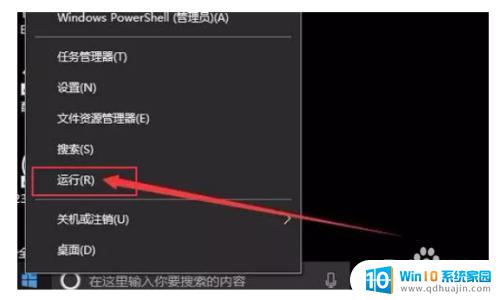
4.在打开的运行窗口中,我们输入命令msconfig,然后点击确定按钮,如图所示:
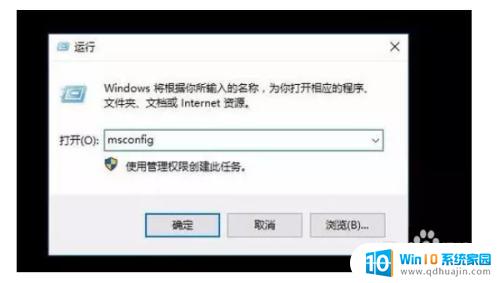
5.在打开的系统配置窗口中,点击“常规”标签。然后选中“正常启动”一项,最后点击确定按钮,如图所示:
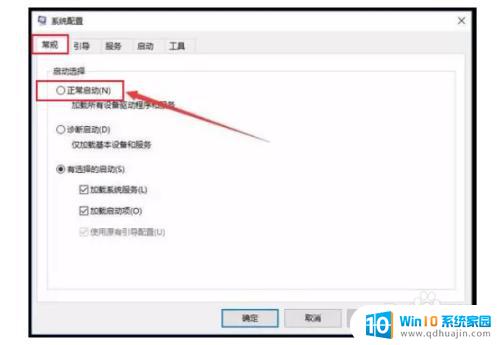
6.重新启动计算机后就会进入到正常的登录界面了,如图所示:
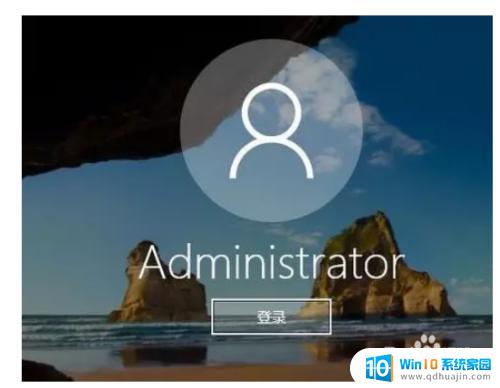
以上便是电脑开机后出现Windows登录界面的全部内容,如果您遇到此类情况,请按照以上步骤进行解决,这些步骤简单快速,一步到位。
电脑开机出现windows登录界面 win10开机后只显示桌面不显示登录界面相关教程
- 电脑跳不出来登录界面 Win10开机没有密码登录框怎么办
- win10开机有两个账号 win10开机登录界面出现重复账户怎么办
- win10开机不显示欢迎界面 Win10系统开机后没有登录画面怎么办
- 在登陆屏幕上显示锁屏界面背景图片关不掉 Win10登录屏幕如何取消锁屏界面背景图片显示?
- 电脑怎么取消账户登录 win10如何关闭开机账户登录界面
- win10选择账户登录 如何在Windows10系统上设置开机显示选择用户登录界面
- windows10开机无法进入桌面 Win10开机自动登录进桌面怎么设置
- 电脑设置登录密码怎么设置 Win10如何去除开机账户密码登录界面
- win10关闭账户登录界面 win10如何关闭登录账号
- windows10登录时出现两个windows Win10开机重启后出现两个系统怎么办
- 电脑自动删除病毒文件怎么办 如何防止WIN10系统自动删除文件
- win10笔记本死机怎么办 win10系统经常死机怎么办
- 如何固定电脑桌面图标位置不动 Win10桌面图标位置固定方法
- 电脑从休眠状态唤醒后总是重启 Win10休眠唤醒问题
- 怎样关闭windows10自带杀毒 Windows10系统如何关闭自带杀毒软件
- 预报天气怎样设置 Win10如何设置本地天气应用
热门推荐
win10系统教程推荐
- 1 win10笔记本死机怎么办 win10系统经常死机怎么办
- 2 如何固定电脑桌面图标位置不动 Win10桌面图标位置固定方法
- 3 电脑加入五笔输入法 微软五笔输入法Win10如何切换
- 4 win10录屏按键 win10系统录屏教程
- 5 windows10开机密码取消不了 win10取消开机密码步骤
- 6 电脑耳机声音小怎么设置 win10电脑插耳机声音太小怎么办
- 7 win 10怎么还原系统 Win10系统如何进行还原操作
- 8 此nvidia驱动程序与window版本不兼容 Win10提示NVIDIA驱动与Windows版本不兼容怎么解决
- 9 dell怎么激活windows10 戴尔笔记本自带Windows 10如何激活
- 10 以太网 正在识别 Win10以太网显示正在识别如何解决
win10系统推荐
- 1 萝卜家园ghost win10 64位家庭版镜像下载v2023.04
- 2 技术员联盟ghost win10 32位旗舰安装版下载v2023.04
- 3 深度技术ghost win10 64位官方免激活版下载v2023.04
- 4 番茄花园ghost win10 32位稳定安全版本下载v2023.04
- 5 戴尔笔记本ghost win10 64位原版精简版下载v2023.04
- 6 深度极速ghost win10 64位永久激活正式版下载v2023.04
- 7 惠普笔记本ghost win10 64位稳定家庭版下载v2023.04
- 8 电脑公司ghost win10 32位稳定原版下载v2023.04
- 9 番茄花园ghost win10 64位官方正式版下载v2023.04
- 10 风林火山ghost win10 64位免费专业版下载v2023.04