电脑设置登录密码怎么设置 Win10如何去除开机账户密码登录界面
更新时间:2024-02-23 17:51:31作者:xiaoliu
在如今信息安全日益受到关注的背景下,设置登录密码已成为我们保护个人隐私的一种重要手段,对于使用Windows 10操作系统的用户来说,如何设置一个安全可靠的登录密码,以及如何去除开机账户密码登录界面,都是需要掌握的技巧。本文将为大家介绍Win10设置登录密码的方法以及去除开机账户密码登录界面的步骤,希望能帮助大家更好地保护个人信息安全。
操作方法:
1.右键点击桌面左下角“开始”——”运行“,打开”运行“对话框。
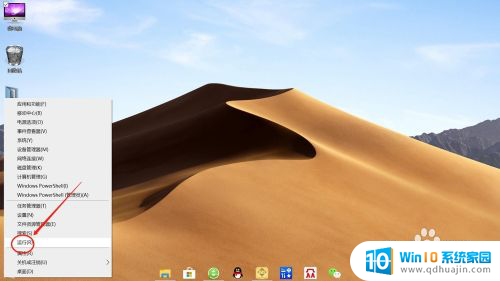
2.在”运行“对话框,输入“Control Userpasswords2”,点击“确认”或按回车键,运行“Control Userpasswords2”命令。
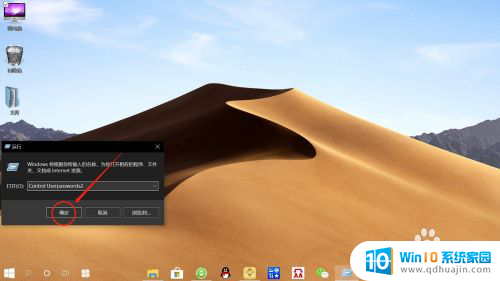
3.在”用户账户“设置窗口,取消勾选”要使用本计算机。用户必须输入用户名和密码“,然后点击”确定“。
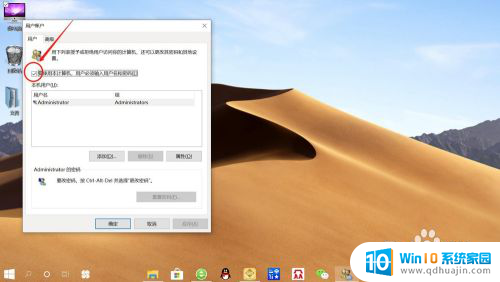
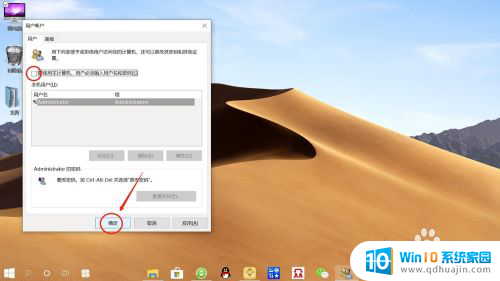
4.在”自动登录“设置窗口,设置自动登录”用户名和密码“,点击”确定“。
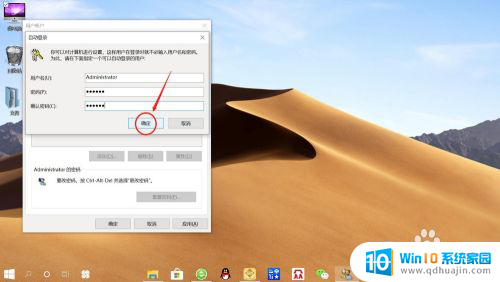
5.接着点击桌面左下角”开始“——”重启“,就可以发现电脑使用自动登录账户登录。无需输入“开机登录密码”了。
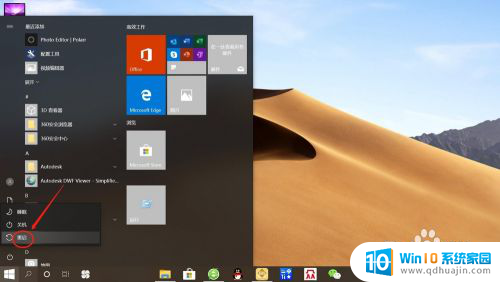
以上就是电脑设置登录密码的全部内容,有需要的用户可以根据这些步骤进行操作,希望对大家有所帮助。
电脑设置登录密码怎么设置 Win10如何去除开机账户密码登录界面相关教程
- win10设置账户密码 win10系统忘记账户登录密码怎么办
- 设置登录密码怎么弄 win10系统登录密码设置步骤
- win10免开机密码 win10电脑如何设置开机免密码登录
- 电脑跳不出来登录界面 Win10开机没有密码登录框怎么办
- 电脑怎么取消账户登录 win10如何关闭开机账户登录界面
- win10修改另一个账户的密码 Win10如何修改其他用户的登录密码
- win10账户名和密码 win10怎么找回登录用户名和密码
- win10选择账户登录 如何在Windows10系统上设置开机显示选择用户登录界面
- win10输入密码界面怎么切换用户 Win10登录用户切换方法
- win10开机有两个账号 win10开机登录界面出现重复账户怎么办
- 电脑关闭任务栏快捷键 win10如何关闭快捷键组合
- 笔记本任务栏图标大小怎么调 怎么让Win10任务栏图标变大
- 电脑怎么更改默认输入法 win10怎么修改默认输入法
- 请用浏览器打开 win10怎么打开IE浏览器
- 联想自带锁屏壁纸怎么关闭 win10联想锁屏壁纸关闭方法
- 笔记本密码输入错误被锁定了怎么办 Windows10系统输错密码被锁住了怎么解锁
热门推荐
win10系统教程推荐
- 1 电脑关闭任务栏快捷键 win10如何关闭快捷键组合
- 2 电脑怎么更改默认输入法 win10怎么修改默认输入法
- 3 笔记本密码输入错误被锁定了怎么办 Windows10系统输错密码被锁住了怎么解锁
- 4 产品密钥过期了怎么激活 Win10系统密钥过期后怎么办
- 5 windows10怎么更换账户名称 win10怎么更改账户名称步骤
- 6 win10笔记本死机怎么办 win10系统经常死机怎么办
- 7 如何固定电脑桌面图标位置不动 Win10桌面图标位置固定方法
- 8 电脑加入五笔输入法 微软五笔输入法Win10如何切换
- 9 win10录屏按键 win10系统录屏教程
- 10 windows10开机密码取消不了 win10取消开机密码步骤
win10系统推荐
- 1 萝卜家园ghost win10 64位家庭版镜像下载v2023.04
- 2 技术员联盟ghost win10 32位旗舰安装版下载v2023.04
- 3 深度技术ghost win10 64位官方免激活版下载v2023.04
- 4 番茄花园ghost win10 32位稳定安全版本下载v2023.04
- 5 戴尔笔记本ghost win10 64位原版精简版下载v2023.04
- 6 深度极速ghost win10 64位永久激活正式版下载v2023.04
- 7 惠普笔记本ghost win10 64位稳定家庭版下载v2023.04
- 8 电脑公司ghost win10 32位稳定原版下载v2023.04
- 9 番茄花园ghost win10 64位官方正式版下载v2023.04
- 10 风林火山ghost win10 64位免费专业版下载v2023.04