win10如何添加共享的打印机 Win10如何添加网络共享打印机
win10如何添加共享的打印机,Win10操作系统以其简洁、高效和用户友好的特点而备受欢迎,而在日常办公中,打印机是必不可少的工具之一。为了方便多人共享打印设备,Win10提供了添加网络共享打印机的功能。通过这一功能,用户可以轻松地连接到局域网中的共享打印机,并实现快速、高质量的打印服务。今天我们将介绍如何在Win10系统中添加网络共享打印机,让您在办公中更加便捷地使用打印设备。
步骤如下:
1.win10怎么添加共享打印机打开win10开始菜单,找到设置 如图箭头
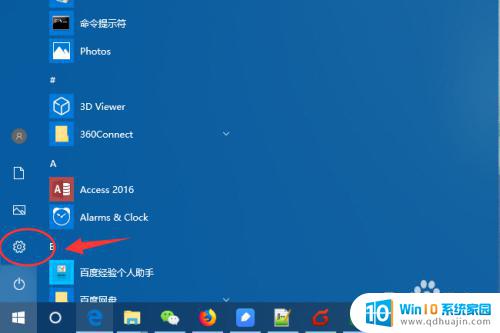
2.进入win10控制面板菜单,找到 打印机和传真
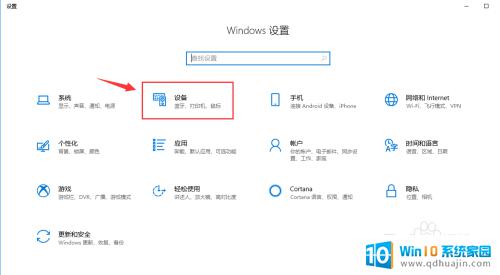
3.到打印机和扫描仪菜单栏目,点击 添加打印机或扫描仪
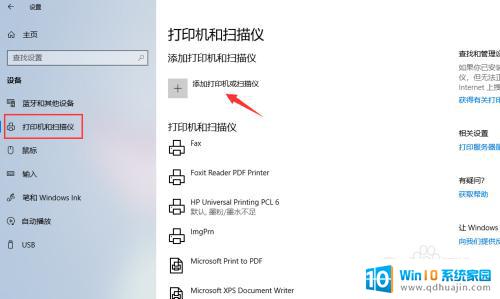
4.点击之后,win10会进行查找网络上的打印机
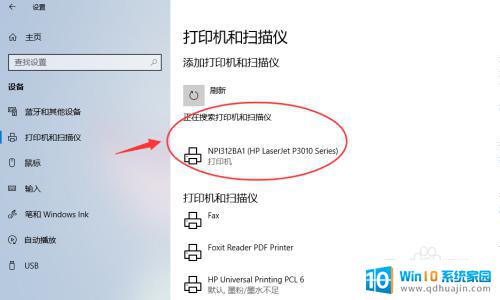
5.如果有你需要的共享打印机,可以点击添加设备 进行添加。
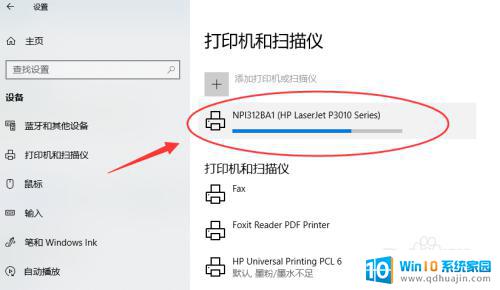
6.添加网络共享打印机如果没有扫描到,可以点击“我需要的打印机不在列表”
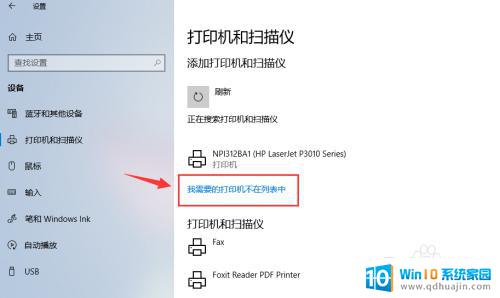
7.接着点击选择“安装名称选共享打印机”,如图输入打印机网络共享路径:
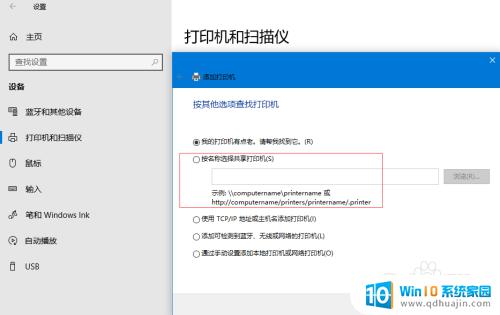
8.添加可以连接的共享打印机路径,然后下一步
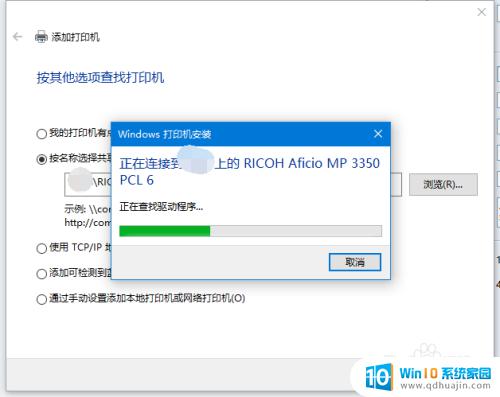
9.若共享打印机配置正确,会提示 成功添加打印机。
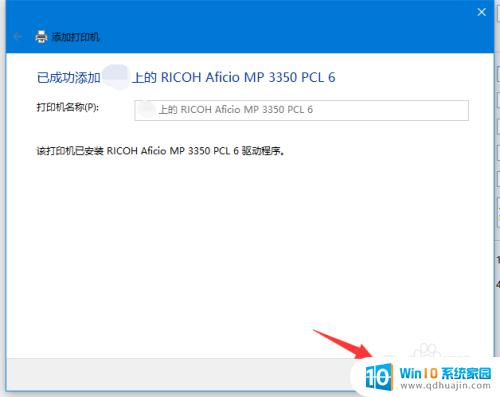
10.下一步完成添加打印机步骤,默认会勾选设置为默认打印机
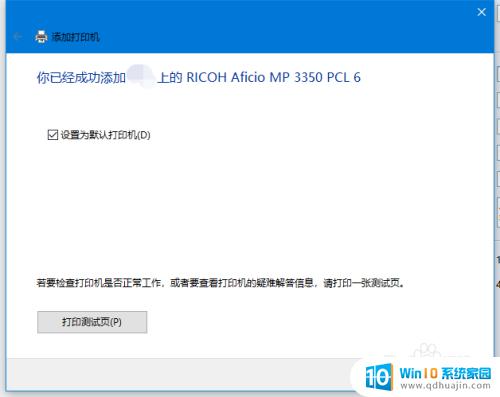
11.设置默认打印机如果添加多台打印机,需要配置一个默认的打印机。点击打印机下的"管理”
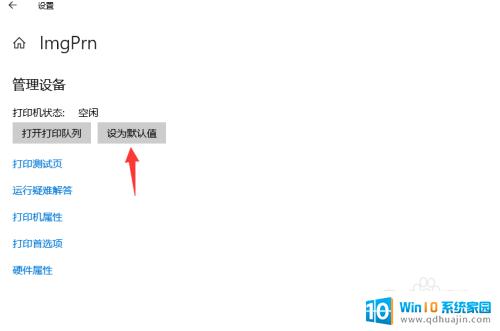
12.然后勾选,管理设备--设置为默认值,既把当前设备设置为默认打印机了。
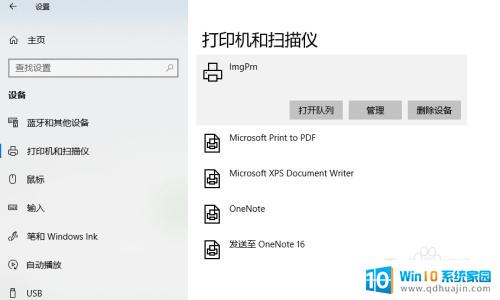
以上是关于如何添加共享打印机的全部内容,如果还有不清楚的用户可以参考一下我的步骤来进行操作,希望对大家有所帮助。
win10如何添加共享的打印机 Win10如何添加网络共享打印机相关教程
- 共享打印机添加 win10如何添加网络共享打印机
- 如何添加共享打印机到另外一台电脑 win10系统怎么在局域网中共享打印机给其他电脑
- 如何连接网络打印机win10 Win10电脑如何添加网络打印机
- win10如何使用共享打印机 win10局域网打印机共享设置指南
- windows10系统怎么添加打印机 Windows10系统如何共享打印机
- win10和winxp共享打印机设置方法 win10和xp如何共享打印机
- win10家庭版怎样共享打印机 Win10家庭版如何设置共享打印机
- win10如何添加打印机设备 Win10正式版添加打印机步骤
- win7和win10共享打印机设置 WIN10连接WIN7共享打印机的步骤
- win10访问不了win7共享打印机 WIN10连接WIN7共享打印机的步骤
- ipv6如何关闭 Win10如何禁用IPV6
- 耳机声音特别小怎么回事 win10电脑插耳机无声音解决方法
- 共享电脑需要输入网络凭据 win10 访问共享提示输入网络凭证解决方法
- 电脑听不见对方麦克风声音怎么办 麦克风没有声音的win10设置教程
- 电脑怎么解除开机密码 win10怎么取消开机密码
- win10在哪里查看ip地址 Win10怎么查看本机的IP地址
热门推荐
win10系统教程推荐
- 1 电脑听不见对方麦克风声音怎么办 麦克风没有声音的win10设置教程
- 2 安全模式如何关闭 win10安全模式退出步骤
- 3 win10系统需要多少空间 Win10系统占用空间大小
- 4 win7已共享但无权限访问 win10访问win7共享文件夹无法读取权限怎么办
- 5 电脑任务栏时间怎么没了 Win10任务栏时间不显示怎么解决
- 6 开机启动设置在哪里 win10开机启动项设置方法
- 7 windows10每次打开软件都要询问 Win10打开软件不弹出询问设置方法
- 8 microsoft windows恶意软件删除工具占cpu Win10 mrt.exe进程占用cpu过高怎么办
- 9 windows10如何扩大c盘容量 c盘如何扩展容量
- 10 电脑关闭任务栏快捷键 win10如何关闭快捷键组合
win10系统推荐
- 1 萝卜家园ghost win10 64位家庭版镜像下载v2023.04
- 2 技术员联盟ghost win10 32位旗舰安装版下载v2023.04
- 3 深度技术ghost win10 64位官方免激活版下载v2023.04
- 4 番茄花园ghost win10 32位稳定安全版本下载v2023.04
- 5 戴尔笔记本ghost win10 64位原版精简版下载v2023.04
- 6 深度极速ghost win10 64位永久激活正式版下载v2023.04
- 7 惠普笔记本ghost win10 64位稳定家庭版下载v2023.04
- 8 电脑公司ghost win10 32位稳定原版下载v2023.04
- 9 番茄花园ghost win10 64位官方正式版下载v2023.04
- 10 风林火山ghost win10 64位免费专业版下载v2023.04