电脑分辨率变模糊了怎么解决 电脑屏幕显示模糊怎么解决
更新时间:2024-04-20 11:41:57作者:xiaoliu
在日常使用电脑的过程中,有时候会遇到电脑分辨率变模糊的问题,这不仅影响了我们的使用体验,也可能导致眼睛疲劳等问题,要解决这个问题,首先可以尝试调整电脑屏幕的分辨率设置,以确保显示效果清晰。也可以尝试更新显卡驱动程序或检查连接线是否稳固,以确保信号传输正常。如果以上方法无效,可能需要考虑更换显示器或寻求专业维修帮助。愿我们在使用电脑时,都能享受到清晰的显示效果。
操作方法:
1.打开我们的电脑,进入到电脑桌面,在桌面右下角点击“开始”按钮。
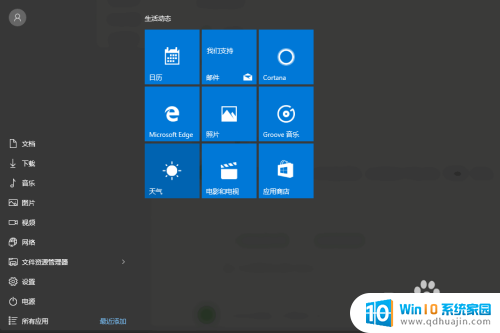
2.点击“开始”按钮后,打开开始菜单,在菜单里选择“设置”,打开电脑的“设置”弹窗。
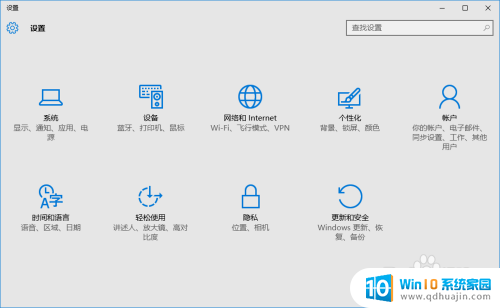
3.在“设置”里选择“系统”选项,打开我们电脑的“系统”设置弹窗。
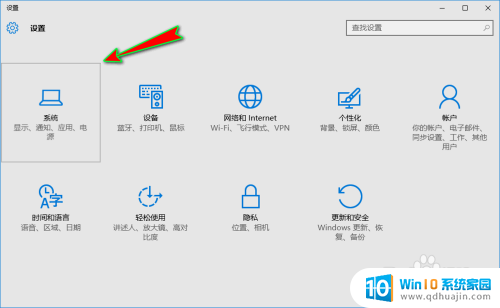
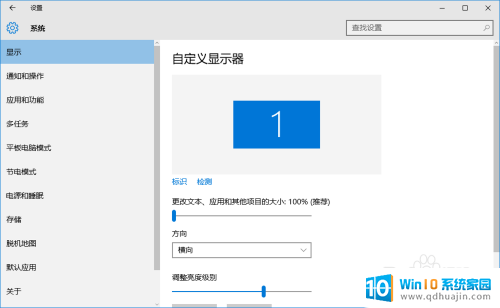
4.接着,我们在弹窗左侧菜单栏中选择“显示”选项。然后在右侧将滚动条拖动到最下方,找到并点击“高级显示设置”选项。
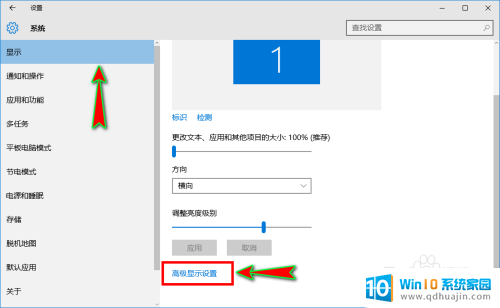
5.打开“高级显示设置”弹窗之后,我们在弹窗底部继续找到并点击“显示适配器属性”选项。
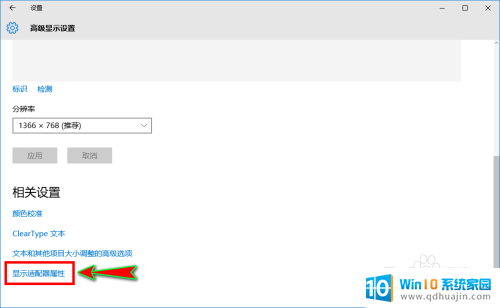
6.点击后就会弹出“显示适配器弹窗”,在弹窗顶部菜单中我们直接选择“适配器”选项。然后点击下面的“列出所有模式”按钮。
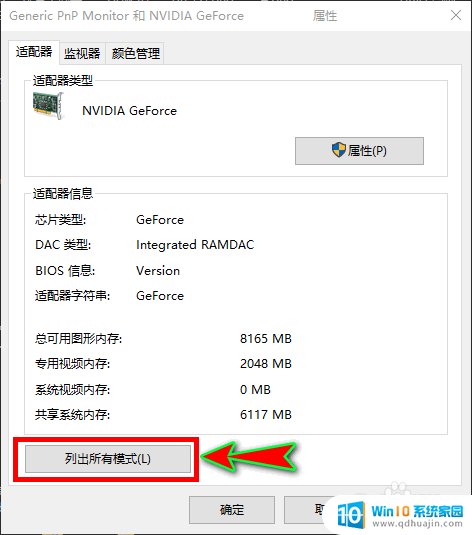
7.点击后就会弹出“列出所有模式”弹窗,在弹窗里我们选择自己电脑显示器的最高分辨率和最高刷新率即可。一般默认在最后一个,选择好之后点击“确定”就行了。
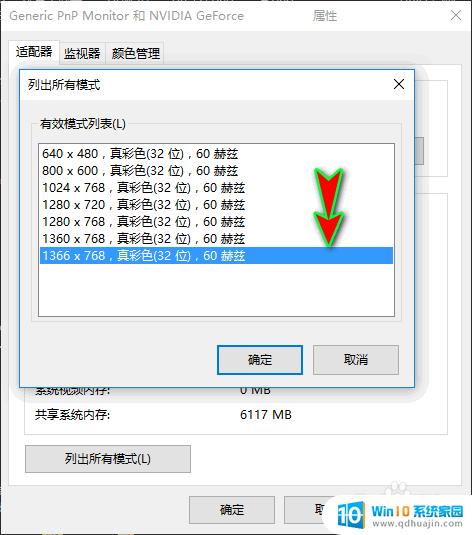
以上就是解决电脑分辨率模糊的全部内容,如果还有不清楚的用户,可以参考以上小编的步骤进行操作,希望对大家有所帮助。
电脑分辨率变模糊了怎么解决 电脑屏幕显示模糊怎么解决相关教程
- 电脑屏幕突然变大了又模糊 电脑屏幕显示模糊解决方法
- 电脑屏幕有点模糊怎么调 电脑屏幕显示模糊怎么解决
- 为什么电脑屏幕画面模糊 电脑屏幕显示模糊看不清楚解决方法
- 电脑模糊不清怎么回事 电脑屏幕模糊显示问题
- 显示器画质模糊怎么调 显示器屏幕模糊原因
- cad显示模糊怎么设置 Autocad图形打开后线条模糊怎么办
- 电脑显示全屏幕 电脑屏幕显示不全怎么调节分辨率
- 电脑屏显示大了怎么调小 电脑屏幕分辨率如何调整大小
- ps怎么让字体变模糊 怎样在PS中让文字变得模糊
- 电视机当电脑显示器分辨率怎么调 电脑和电视机屏幕分辨率不相符怎么办
- 无线路由器密码怎么修改 无线路由器密码怎么设置
- 如何调大微信的字体大小 微信字体怎么调整大小
- 关闭放大屏幕 关闭电脑放大镜功能步骤
- 蓝牙耳机上有开关吗 蓝牙耳机怎么接听电话
- 共享打印机连接上打印没反应 网络共享打印机添加后无法正常工作
- 电脑上浏览器怎么设置默认 电脑默认浏览器修改教程
热门推荐
电脑教程推荐
win10系统推荐
- 1 萝卜家园ghost win10 64位家庭版镜像下载v2023.04
- 2 技术员联盟ghost win10 32位旗舰安装版下载v2023.04
- 3 深度技术ghost win10 64位官方免激活版下载v2023.04
- 4 番茄花园ghost win10 32位稳定安全版本下载v2023.04
- 5 戴尔笔记本ghost win10 64位原版精简版下载v2023.04
- 6 深度极速ghost win10 64位永久激活正式版下载v2023.04
- 7 惠普笔记本ghost win10 64位稳定家庭版下载v2023.04
- 8 电脑公司ghost win10 32位稳定原版下载v2023.04
- 9 番茄花园ghost win10 64位官方正式版下载v2023.04
- 10 风林火山ghost win10 64位免费专业版下载v2023.04