电脑桌面密码怎么改在哪里改 如何更改电脑的登录密码
更新时间:2024-04-20 11:52:53作者:yang
电脑的登录密码是我们保护个人隐私和重要信息的重要工具,但有时候我们可能会忘记密码或者想要更换更安全的密码,如何改变电脑的登录密码呢?一般来说我们可以在电脑的控制面板中进行密码的修改,也可以通过微软账户进行密码的重置。下面我们就来详细介绍一下电脑桌面密码怎么改以及在哪里改。
操作方法:
1.点击屏幕左下角的开始菜单,然后在打开的开始菜单中点击“控制面板”选项。
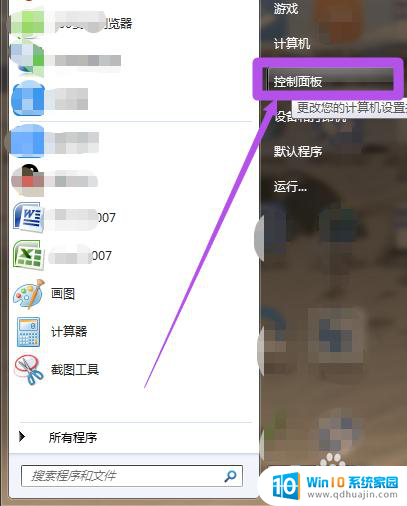
2.然后在打开的“控制面板”页面中点击“用户账户和家庭安全”选项。

3.然后在打开的“用户帐户和家庭安全”页面中点击“用户账户”选项或者是点击“更改windows密码”选项。
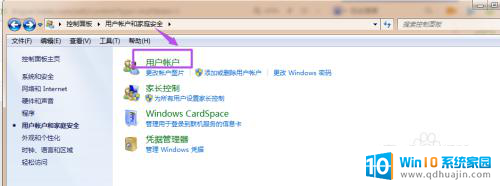
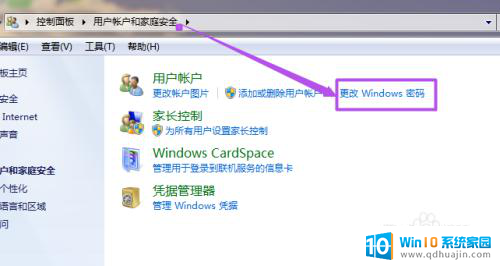
4.然后在打开的“用户账户”页面中点击“更改密码”选项。
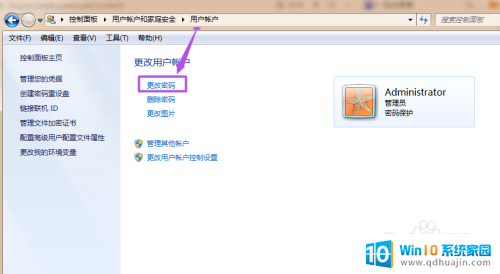
5.然后在“更改密码”页面中输入当前的密码、之后输入新的密码,输入完后再次输入新密码来确认。然后点击“更改密码”按钮,到这里就完成了对锁屏密码的更改了。
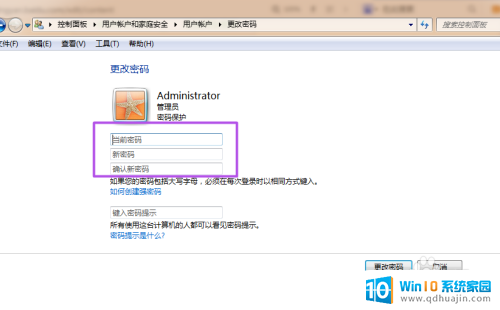
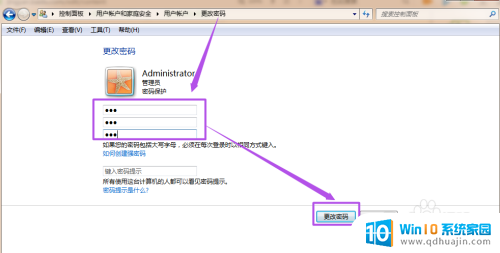
以上就是电脑桌面密码修改的全部内容,如果遇到这种情况,你可以按照以上步骤解决,非常简单快速。
电脑桌面密码怎么改在哪里改 如何更改电脑的登录密码相关教程
- 电脑qq怎么修改密码登录 电脑上QQ密码修改教程
- 电脑屏幕密码怎么修改 如何更改电脑的锁屏密码
- 电脑开机在哪里设置密码 如何修改电脑开机密码
- 台式电脑怎么更改密码 电脑开机密码如何修改
- wifi怎么改密码电脑上面改 如何在笔记本电脑上更改无线网络密码
- 苹果笔记本怎么改密码 苹果电脑开机登录密码如何设置
- 电脑怎么修改锁屏密码 如何在电脑上修改锁屏密码
- 笔记本如何更改锁屏密码 电脑锁屏密码怎么修改
- 怎么用电脑改路由器wifi密码 如何在电脑上更改家里的WiFi密码
- 如何改电脑密码锁屏 如何修改电脑的锁屏密码
- 怎么设置笔记本电脑上的壁纸 笔记本电脑桌面壁纸设置方法
- 华为笔记本连接电视 笔记本如何通过HDMI线连接电视
- 苹果笔记本可以连蓝牙鼠标吗 在iPad或iPhone上使用鼠标的方法
- 文档加密如何打开 加密文档如何打开
- 怎么选择固态硬盘启动 如何设置固态硬盘为电脑第一启动项
- 为什么文档中间空了一片空白 word回车空白一大片的原因
热门推荐
电脑教程推荐
win10系统推荐
- 1 萝卜家园ghost win10 64位家庭版镜像下载v2023.04
- 2 技术员联盟ghost win10 32位旗舰安装版下载v2023.04
- 3 深度技术ghost win10 64位官方免激活版下载v2023.04
- 4 番茄花园ghost win10 32位稳定安全版本下载v2023.04
- 5 戴尔笔记本ghost win10 64位原版精简版下载v2023.04
- 6 深度极速ghost win10 64位永久激活正式版下载v2023.04
- 7 惠普笔记本ghost win10 64位稳定家庭版下载v2023.04
- 8 电脑公司ghost win10 32位稳定原版下载v2023.04
- 9 番茄花园ghost win10 64位官方正式版下载v2023.04
- 10 风林火山ghost win10 64位免费专业版下载v2023.04