显示器自动休眠咋解除 如何设置电脑屏幕不自动休眠
更新时间:2024-04-14 15:03:58作者:xiaoliu
在日常使用电脑时,有时会遇到显示器自动休眠的情况,这可能会让用户感到困扰,要解除显示器的自动休眠功能,可以通过调整电脑的睡眠设置来实现。同时也可以在控制面板中设置电脑屏幕的休眠时间,确保在使用电脑时不会因为屏幕自动休眠而影响工作效率。通过简单的设置调整,可以让电脑屏幕一直保持亮屏状态,从而更好地满足用户的需求。
具体方法:
1.第一步在我们的电脑上,点击系统和安全,如下图所示:
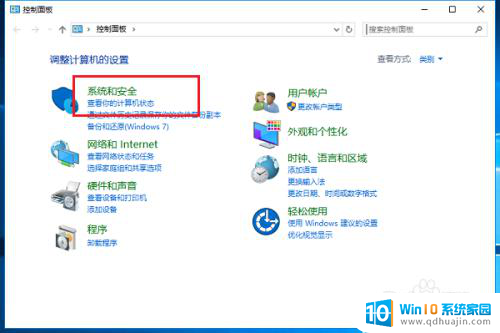
2.第二步进去之后,点击电源选项,如下图所示:
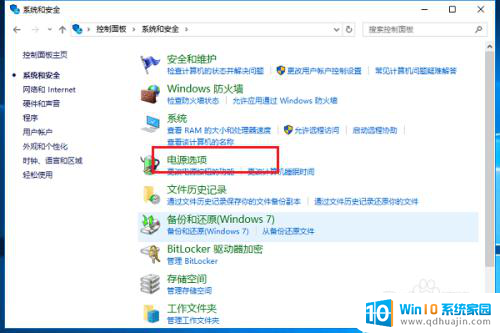
3.第三步在电脑的电源选项界面,选择更改计算机睡眠时间。如下图所示:
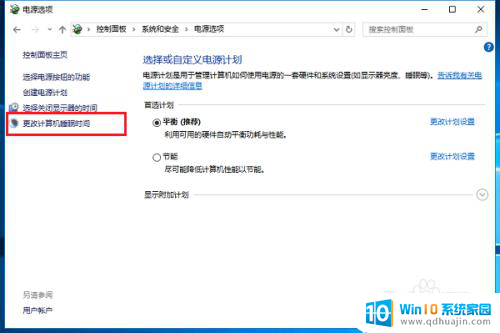
4.第四步进去之后,可以看到是不操作电脑3分钟进行自动休眠。如下图所示:
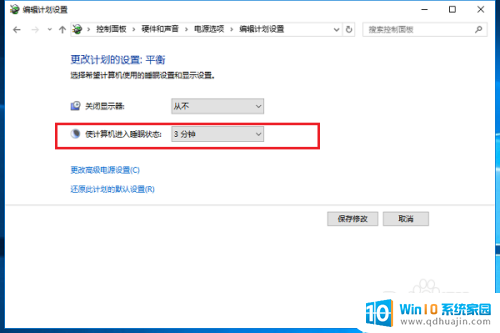
5.第五步将使计算机进入睡眠状态改为从不,点击下方的保存修改。就关闭了电脑自动休眠,如下图所示:
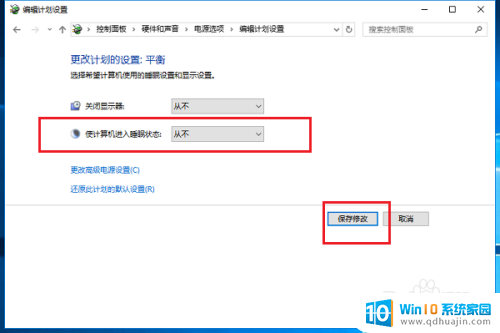
以上就是解除显示器自动休眠的全部内容,如果需要的话,您可以按照以上步骤进行操作,希望对大家有所帮助。
显示器自动休眠咋解除 如何设置电脑屏幕不自动休眠相关教程
- 电脑休眠不了怎么回事 怎样解决电脑不能自动睡眠的困扰
- 笔记本怎么设置关闭屏幕不休眠 如何让电脑持续工作不休眠、屏幕不关闭
- 笔记本不锁屏在哪里设置 如何设置电脑屏幕不休眠?
- 电脑休眠如何设置动态图片 电脑屏保待机动画怎么设置
- 笔记本电脑怎么设置屏幕不休眠 怎样调整笔记本电脑不休眠设置
- 台式电脑怎么关闭屏幕休眠 台式电脑如何设置休眠模式以节省能源
- 笔记本的自动休眠时间怎么设置 Windows 10如何调整笔记本电脑的休眠时间?
- 手机休眠怎么设置不了 华为手机无法设置屏幕休眠时间怎么办
- 电脑定时休眠设置 电脑如何设置定时休眠
- 修改电脑休眠时间设置 怎么设置电脑休眠时间
- 蓝牙耳机连得上但是没有声音 电脑蓝牙耳机连接成功但没有声音怎么解决
- 电脑登陆钉钉 电脑钉钉怎么用账号登录
- 笔记本电脑wifi怎么连 笔记本连接wifi步骤
- 怎么设置苹果手机手写输入法 苹果手机手写输入法设置步骤
- 电脑显示有网络但是上不了网 电脑网络显示已连接但无法上网怎么办
- 如何看浏览器保存的密码 如何在Microsoft edge浏览器中查看已保存的密码
热门推荐
电脑教程推荐
win10系统推荐
- 1 萝卜家园ghost win10 64位家庭版镜像下载v2023.04
- 2 技术员联盟ghost win10 32位旗舰安装版下载v2023.04
- 3 深度技术ghost win10 64位官方免激活版下载v2023.04
- 4 番茄花园ghost win10 32位稳定安全版本下载v2023.04
- 5 戴尔笔记本ghost win10 64位原版精简版下载v2023.04
- 6 深度极速ghost win10 64位永久激活正式版下载v2023.04
- 7 惠普笔记本ghost win10 64位稳定家庭版下载v2023.04
- 8 电脑公司ghost win10 32位稳定原版下载v2023.04
- 9 番茄花园ghost win10 64位官方正式版下载v2023.04
- 10 风林火山ghost win10 64位免费专业版下载v2023.04