电脑怎么创建桌面格子 如何在电脑桌面整理文件
更新时间:2024-04-16 10:47:13作者:xiaoliu
想要让电脑桌面更加整洁有序吗?那就来学习如何创建桌面格子和整理文件吧!在日常使用电脑时,桌面上可能会堆积着各种文件和图标,让人感到繁杂不堪,通过简单的操作,我们可以轻松地创建桌面格子,将文件分类整理,让桌面变得清爽舒适。接下来让我们一起来掌握这些小技巧,让电脑桌面焕然一新吧!
方法如下:
1.首先,对着桌面按鼠标右键,在弹出的菜单中点击“新建格子”。
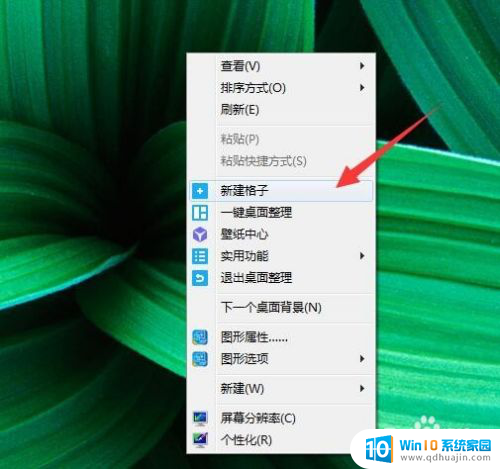
2.桌面的右侧就出现了一个新建格子,把要放入的文件按住拉动到格式内就可以存放进去。
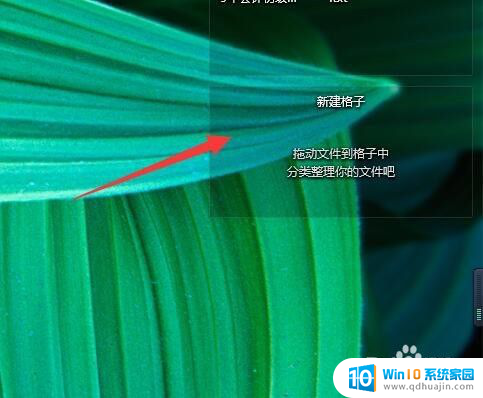
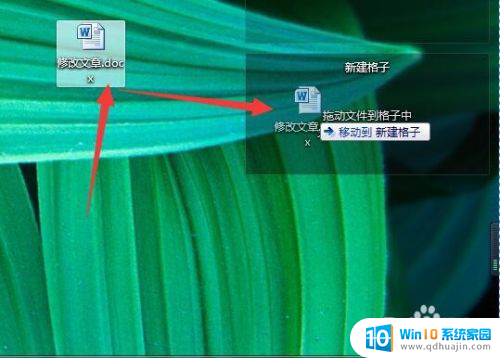

3.如果格子太小,可以把鼠标指向格子。下方出现三小点,鼠标指向该位置会变成双向箭头,按住往下拉动就可以增加高度。
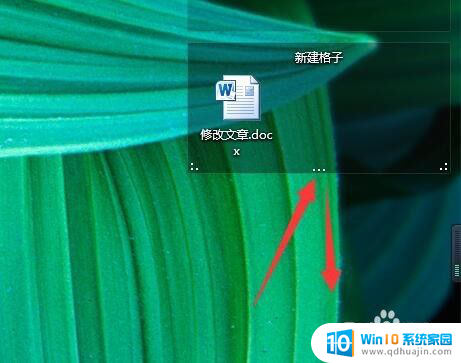
4.鼠标指向左下角的三小点处,变成斜向双箭头。按住往外侧拉动,即可把宽度和高度一起改变。
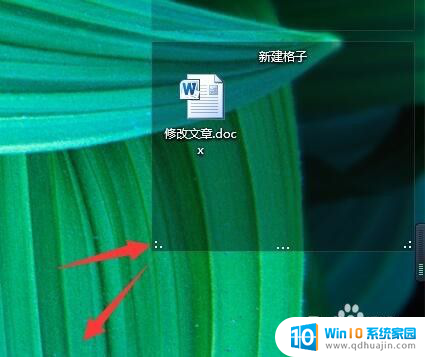

5.鼠标指向格子顶部,左右各出现两个按钮,点击左侧第一个可以收起格子,隐藏内容。
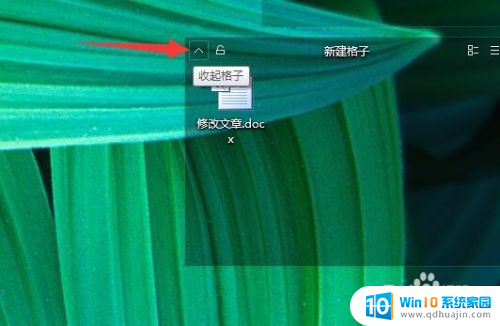
6.点击左侧第二个按钮,可以锁定格子不让移动。点击右侧如图所示按钮,可以切换图标显示方式。最后一个菜单命令。
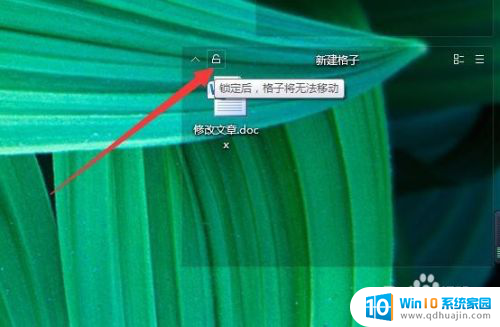
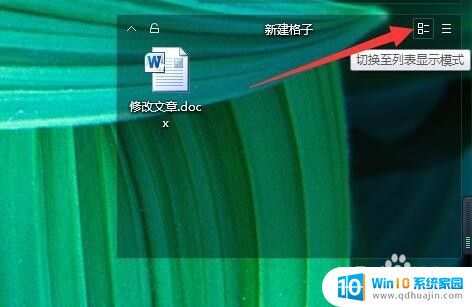
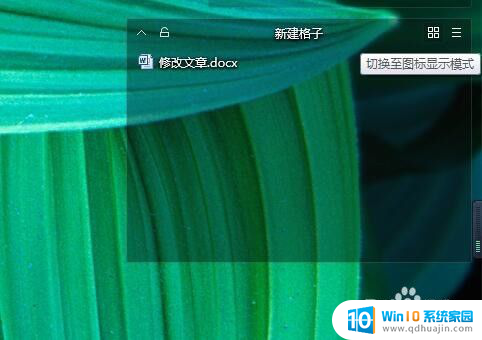
以上就是电脑创建桌面格子的全部内容,如果还有不清楚的用户,可以参考一下小编的步骤进行操作,希望能对大家有所帮助。
电脑怎么创建桌面格子 如何在电脑桌面整理文件相关教程
- 电脑怎么在桌面创建快捷方式 如何自定义桌面快捷方式
- 苹果电脑怎么新建文档 如何在苹果电脑桌面上新建word文件
- 电脑桌面如何新建word文档 如何在Windows桌面上新建Word文档
- 电脑上怎么下载钉钉在桌面 钉钉文件如何下载到电脑桌面
- 怎么创建文件夹在电脑上 电脑上如何创建文件夹
- 电脑如何把文件放桌面 电脑桌面如何自定义文件位置
- 电脑桌面共享文件夹怎么创建 Windows电脑如何设置网络共享文件夹
- ie网页怎么创建桌面快捷方式 如何在IE浏览器中创建网站的桌面快捷方式
- 怎么建立桌面快捷方式 Win 10如何在桌面创建文件夹快捷方式
- 文件夹的文件怎么放到桌面 电脑桌面如何自由移动文件
- 怎么设置笔记本电脑上的壁纸 笔记本电脑桌面壁纸设置方法
- 华为笔记本连接电视 笔记本如何通过HDMI线连接电视
- 苹果笔记本可以连蓝牙鼠标吗 在iPad或iPhone上使用鼠标的方法
- 文档加密如何打开 加密文档如何打开
- 怎么选择固态硬盘启动 如何设置固态硬盘为电脑第一启动项
- 为什么文档中间空了一片空白 word回车空白一大片的原因
热门推荐
电脑教程推荐
win10系统推荐
- 1 萝卜家园ghost win10 64位家庭版镜像下载v2023.04
- 2 技术员联盟ghost win10 32位旗舰安装版下载v2023.04
- 3 深度技术ghost win10 64位官方免激活版下载v2023.04
- 4 番茄花园ghost win10 32位稳定安全版本下载v2023.04
- 5 戴尔笔记本ghost win10 64位原版精简版下载v2023.04
- 6 深度极速ghost win10 64位永久激活正式版下载v2023.04
- 7 惠普笔记本ghost win10 64位稳定家庭版下载v2023.04
- 8 电脑公司ghost win10 32位稳定原版下载v2023.04
- 9 番茄花园ghost win10 64位官方正式版下载v2023.04
- 10 风林火山ghost win10 64位免费专业版下载v2023.04