目录怎么调整字体大小 Word目录中文字大小和字体修改方法详解
目录怎么调整字体大小,Word 的目录是我们在写论文、报告、书籍等文档时经常使用到的功能,它可以让文档更加结构化、合理、方便查找。但是很多人在制作目录时可能会遇到字体大小不符合要求或者字体不够美观的问题,这就需要对目录中的文字进行调整。本文将为大家详细介绍如何在 Word 中调整目录中的字体大小和字体,帮助大家制作出更加完美的目录。
Word目录中文字大小和字体修改方法详解
具体方法:
1.打开Word,建立空白文档。
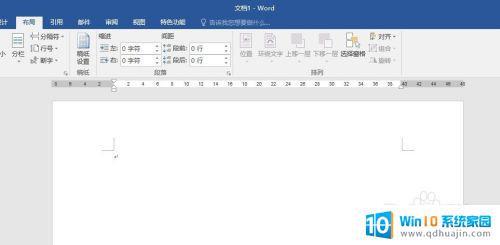
2.录入文字,并设置各级标题。
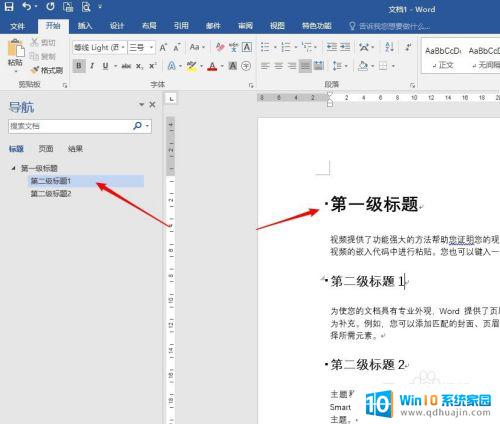
3.将光标置于页面顶端,点击“引用”—“目录”—“自定义目录”。
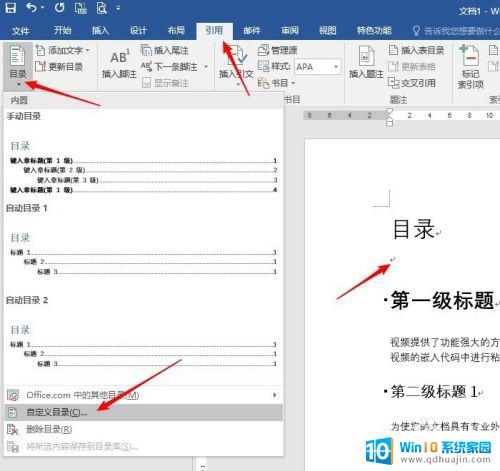
4.在打开的窗口中点击“确定”,即可得到软件默认的自动目录。
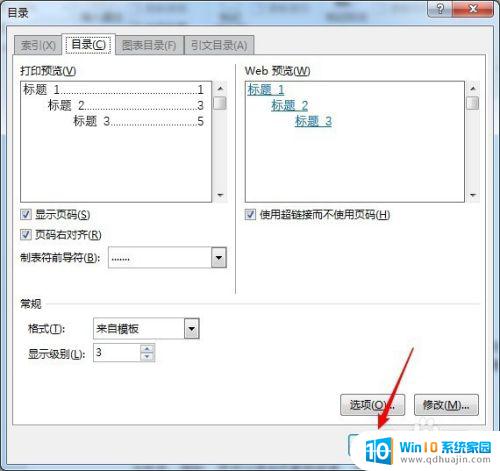
5.可以看到,自动插入的默认目录文字字体和大小都是软件默认的。不一定适合自身需求。
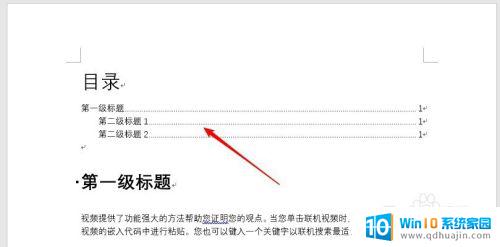
6.将光标置于目录中,点击“引用”—“目录”—“自定义目录”。
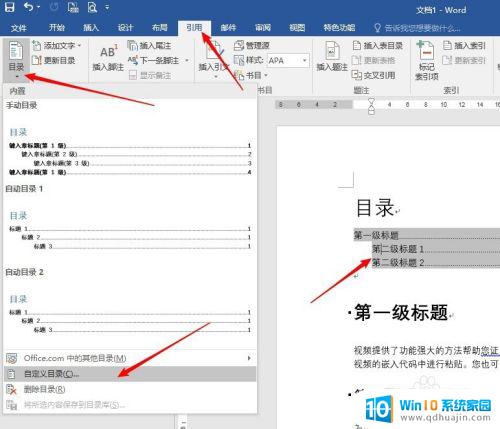
7.在打开的窗口中,点击“修改”。
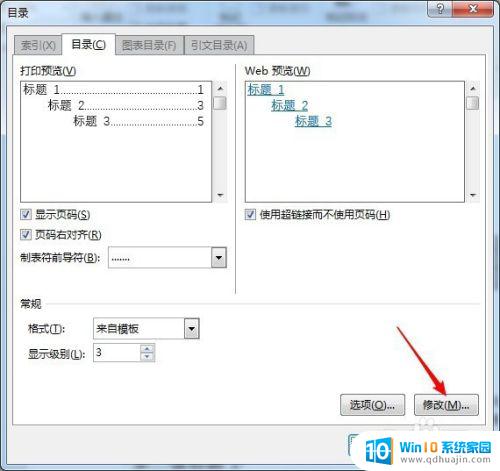
8.在打开的窗口中点击“目录1”,点击“修改”。
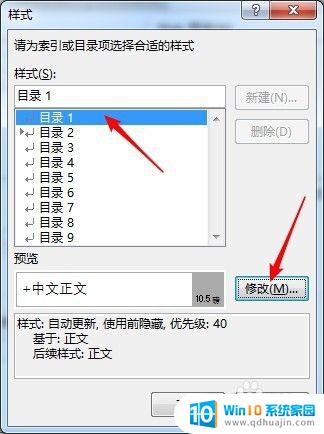
9.在打开的窗口中设置字体、字号、颜色等。
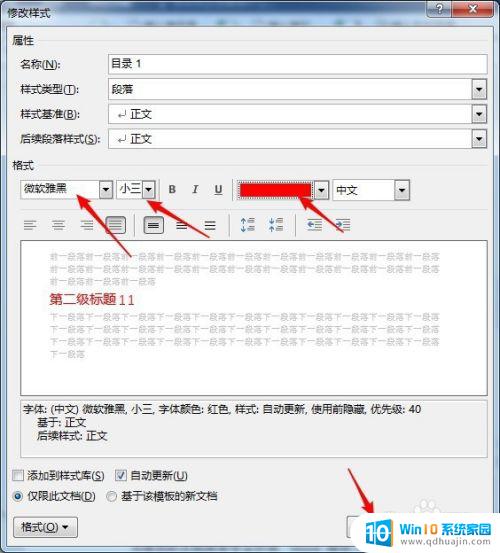
10.然后,在点击“目录2”“目录3”等。对其余级别的标题同样设置各自的文字格式。
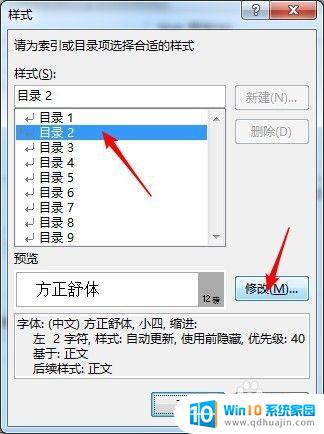 1
11.设置完成后点击确定,弹出替换提示窗口,点击确定。
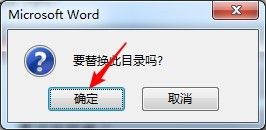 1
12.这样,默认的目录就变成了设置后的目录文字样式。
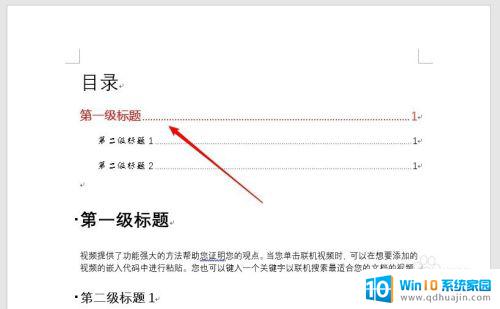 1
13.以后当各级别标题增加或减少后,在目录区域点击鼠标右键。点击“更新域”—“更新整个目录”,更新后的目录文字就能继续使用设置的文字格式。
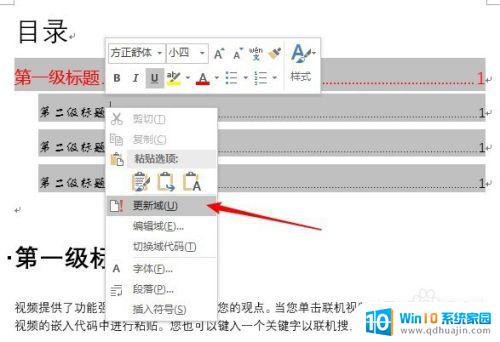
通过调整目录中的字体大小和字体,可以让文档更加整洁、易读。在使用目录时,我们应该根据文档内容的复杂程度和字体风格的特点,适当调整目录字体大小和样式。通过这种方法,我们可以使读者更加方便地浏览和理解文档,提高文档的质量和可读性。
目录怎么调整字体大小 Word目录中文字大小和字体修改方法详解相关教程
- word目录怎么设置字体 如何在Word文档中修改目录字体
- xmind字体大小怎么修改 Xmind字体大小调整方法
- plsql怎么调整字体大小 PL/SQL 字体大小调整方法
- word文档怎么调大字体 word文档字体大小调整步骤
- excel调整字体大小快捷键 Excel改变文字大小的方法
- matlab怎么调整字体大小 Matlab字体大小调整方法
- 苹果怎么更改字体大小 iPhone怎么调整字体大小
- ps修改字体大小 Photoshop字体大小如何调整
- 如何调大微信的字体大小 微信字体怎么调整大小
- 电脑桌面文件字体大小怎么调 桌面字体大小设置方法
- 电脑主机放光盘的地方怎么打开 怎样将光盘放入电脑主机
- 笔记本电脑固态硬盘怎么查看 怎么查看电脑固态硬盘信息
- 苹果电脑如何卸载程序 苹果电脑卸载软件指南
- 程序在运行但是打不开窗口 程序在后台运行但无法打开窗口
- 联想笔记本电脑怎么开关机 联想笔记本怎么关机不伤机
- 有线耳机怎么插电脑上 耳机如何连接电脑
热门推荐
电脑教程推荐
win10系统推荐
- 1 萝卜家园ghost win10 64位家庭版镜像下载v2023.04
- 2 技术员联盟ghost win10 32位旗舰安装版下载v2023.04
- 3 深度技术ghost win10 64位官方免激活版下载v2023.04
- 4 番茄花园ghost win10 32位稳定安全版本下载v2023.04
- 5 戴尔笔记本ghost win10 64位原版精简版下载v2023.04
- 6 深度极速ghost win10 64位永久激活正式版下载v2023.04
- 7 惠普笔记本ghost win10 64位稳定家庭版下载v2023.04
- 8 电脑公司ghost win10 32位稳定原版下载v2023.04
- 9 番茄花园ghost win10 64位官方正式版下载v2023.04
- 10 风林火山ghost win10 64位免费专业版下载v2023.04