惠普laser mfp 136w打印机怎么连接wifi 惠普136w打印机如何通过WPS连接无线网络
更新时间:2023-06-12 14:56:17作者:yang
惠普laser mfp 136w打印机怎么连接wifi,惠普laser mfp 136w 打印机作为一款便捷的办公设备,其无线连接功能更是备受推崇,让用户无需繁琐的接线操作,即可轻松完成打印任务。那么对于惠普136w打印机如何连接WiFi和如何通过WPS连接无线网络这两个问题,不少用户或许会存在一些困惑。接下来我们一步步解答这两个问题,并为大家提供详细的操作指南。
惠普136w打印机如何通过WPS连接无线网络
具体方法:
1.1、点击打印机无线按键,在无线菜单中找到WiFi默认设置后点击OK键将打印机网络初始化。

2.2、在手机设置中打开wifi,并连接找到136的打印机信号。
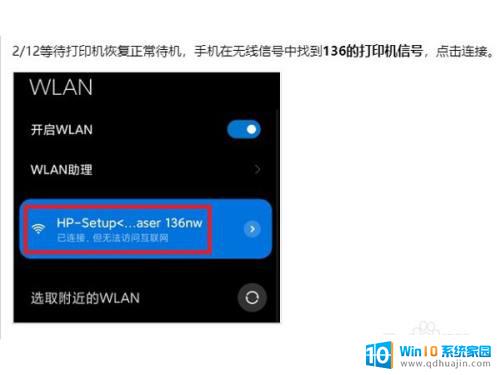
3.网页搜索进入【192.168.223.1】,登录没有密码的admin账户。在网络设置中点击Wi-Fi选项,然后点Wi-Fi设置向导,打开SSID(无线)设置向导,选择需要加入的网络后点击下一步,输入无线网络的密码,并应用连接配备打印机wifi。
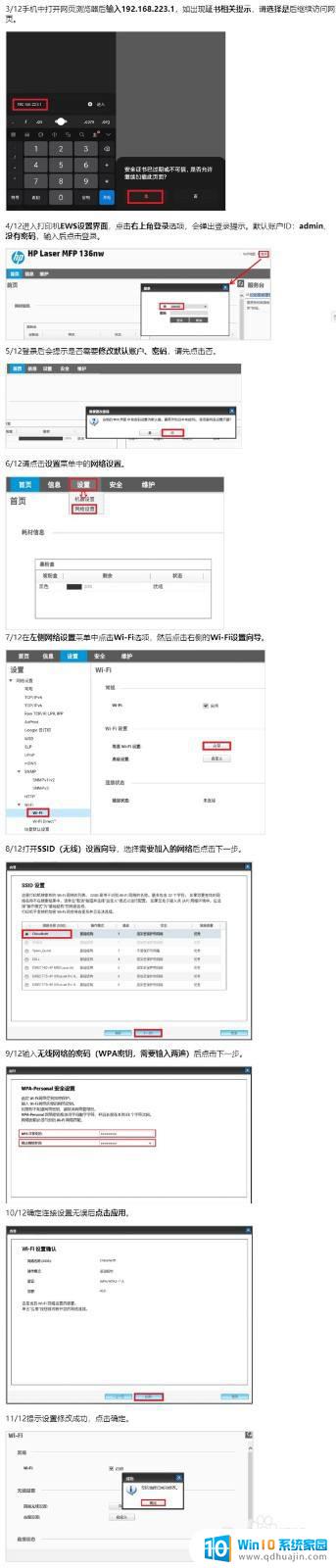
4.4、无线连接已完成,查看打印机面板上的无线指示灯应该也是常亮状态。此时手机可以断开与打印机信号的连接,重新连接回打印机连接的无线网络。
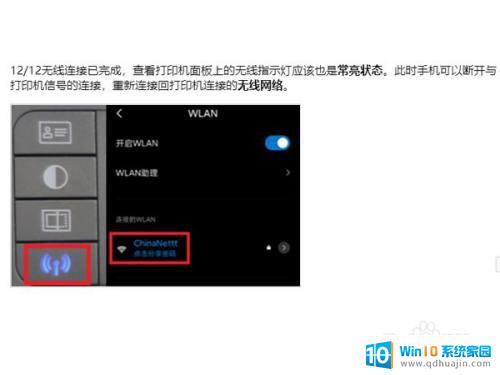
综上所述,惠普laser mfp 136w打印机可以通过WPS轻松连接到无线网络,并实现无线打印功能,方便快捷。用户只需要按照说明书中的步骤进行操作,即可轻松享受无线打印的便利。
惠普laser mfp 136w打印机怎么连接wifi 惠普136w打印机如何通过WPS连接无线网络相关教程
- 惠普打印机怎么连接wifi打印 惠普打印机无线打印教程
- 电脑连接惠普无线打印机 惠普打印机如何设置无线打印
- 怎么连接惠普无线打印机 惠普打印机无线打印设置方法
- 惠普打印机怎么从新连接无线网 如何将惠普2700无线打印机连接到无线网络?
- 惠普m126nw打印机无线连接教程 惠普m126nw无线打印机怎么设置
- 惠普打印机有线连接 惠普打印机和电脑如何连接
- hp打印机wifi连接 惠普打印机如何连接wifi密码
- 惠普打印机咋样连接电脑 惠普打印机怎样与电脑连接
- hp2700打印机怎么连接无线网wifi 惠普2700无线打印机连接WiFi失败的解决方法
- 电脑怎么连接惠普打印机设备 如何在电脑上连接惠普打印机
- 怎么加速电脑运行速度 提高电脑运行效率的方法
- 2020版cad怎么调出工具栏 AutoCAD2020如何显示工具栏
- word字体无法改变颜色 word文档字体颜色不能调整怎么办
- 笔记本电脑是独立显卡吗 如何确认笔记本电脑是否装有独立显卡
- 电脑王者荣耀怎么改lol 电脑上王者荣耀如何设置成英雄联盟的操作
- 蓝牙耳机怎么重新恢复出厂设置 蓝牙耳机恢复出厂设置方法
热门推荐
电脑教程推荐
win10系统推荐
- 1 萝卜家园ghost win10 64位家庭版镜像下载v2023.04
- 2 技术员联盟ghost win10 32位旗舰安装版下载v2023.04
- 3 深度技术ghost win10 64位官方免激活版下载v2023.04
- 4 番茄花园ghost win10 32位稳定安全版本下载v2023.04
- 5 戴尔笔记本ghost win10 64位原版精简版下载v2023.04
- 6 深度极速ghost win10 64位永久激活正式版下载v2023.04
- 7 惠普笔记本ghost win10 64位稳定家庭版下载v2023.04
- 8 电脑公司ghost win10 32位稳定原版下载v2023.04
- 9 番茄花园ghost win10 64位官方正式版下载v2023.04
- 10 风林火山ghost win10 64位免费专业版下载v2023.04