excel如何分成两个窗口 如何在Excel中打开两个独立的窗口
excel如何分成两个窗口,Excel是一款广泛使用的办公软件,可以帮助用户进行数据处理、制作表格、图表等等。但是在使用Excel时可能会遇到需要同时查看多张表格的情况,这时就需要将Excel分成两个窗口或者在Excel中打开两个独立的窗口。这样可以大大提高工作效率,让用户能够更方便地进行数据处理和操作。那么Excel如何分成两个窗口?又如何在Excel中打开两个独立的窗口呢?下面我们一起来了解一下。
如何在Excel中打开两个独立的窗口
方法如下:
1.找到电脑桌面上的excel软件图标,双击打开,如图。

2.然后点击excel2007左上角的徽标,如图。
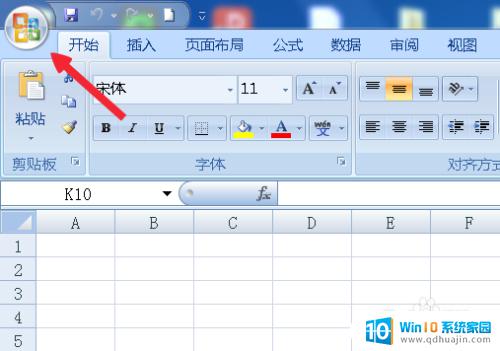
3.在弹出的面板中找到Excel选项按钮,并且点击它,如图。
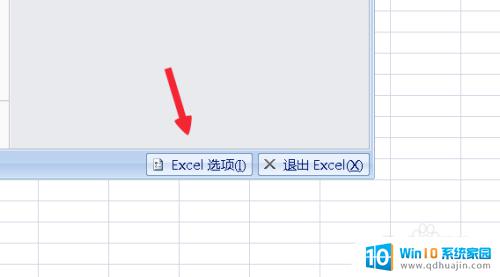
4.在Excel选项面板里点击左侧的“高级”按钮,如图。

5.滚动左侧的窗口找到“常规”。菜单拦下有个“忽略使用动态数据交换(DDE)的其他应用程序(O)”如图。
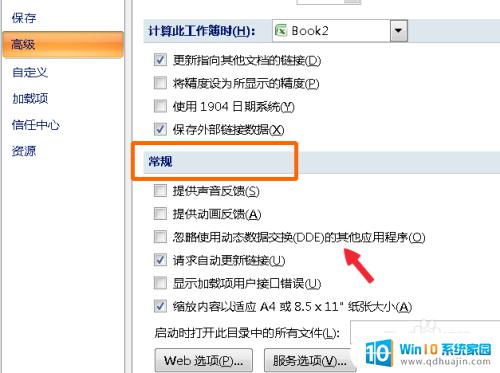
6.在“忽略使用动态数据交换(DDE)的其他应用程序(O)”前面打勾,点击确定。如图。
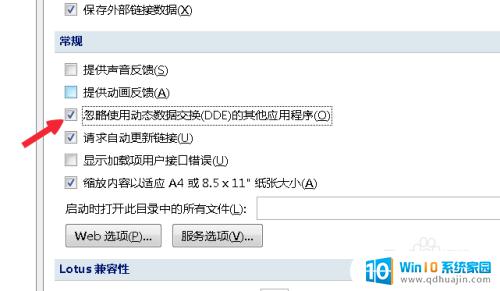
7.然后点击文档右上角的关闭按钮,关闭文档,如图。

8.两次双击桌面上的excel表格,这时候就会弹出两个独立的窗口。分别可以打开不同的文档,如图。

通过在Excel中使用查看中的新建窗口命令,可以将同一Excel文件分成不同的两个窗口。这将使用户可以同时查看和编辑同一文件的不同部分,而不必来回滚动和寻找。此外,用户还可以同时打开不同的Excel文件,并在屏幕上以多个独立窗口的形式进行对比和分析。这个功能非常实用,可以让用户在Excel中更加高效地工作。
excel如何分成两个窗口 如何在Excel中打开两个独立的窗口相关教程
- excel在两个窗口打开 Excel如何分屏打开两个窗口
- excel两个文件单独打开 如何在Excel中实现多窗口独立显示
- 2007两个excel如何独立显示 Excel如何打开多个窗口独立显示
- excel怎么打开文件单独开窗口 Excel如何分离打开两个窗口
- wps打开两个独立窗口文件 WPS双窗口显示同一文档
- excel2010两个表格独立显示窗口 excel2010如何实现两个独立窗口同时显示
- 如何将两个窗口并排显示窗口 并排显示多个窗口的方法
- excel不在同一个窗口打开 如何同时打开多个EXCEL文件并展示在不同窗口中
- 怎么打开多个excel在一个里面显示 excel如何在一个窗口中同时打开多个文件
- word两个文件同一个窗口 怎样在Word中设置同时打开多个文件只有一个窗口显示
- 华为上传照片到电脑 华为手机如何将照片和视频传输到电脑
- 电脑读到u盘但打不开 U盘能识别但打开不了怎么修复
- 怎样调整微信字体大小 微信聊天字体如何调整大小
- 华硕开机直接进bios怎么办 华硕笔记本开机就进入bios界面怎么办
- 惠普电脑怎样连接打印机进行打印 如何在电脑上连接惠普打印机
- iphone怎么设置充电到80自动断电 iPhone 充电到80自动断电怎么办
热门推荐
电脑教程推荐
- 1 电脑读到u盘但打不开 U盘能识别但打开不了怎么修复
- 2 华硕开机直接进bios怎么办 华硕笔记本开机就进入bios界面怎么办
- 3 惠普电脑怎样连接打印机进行打印 如何在电脑上连接惠普打印机
- 4 wifi显示已连接但无法上网 家里wifi连接但无法上网怎么办
- 5 电脑一直显示未插入扬声器或耳机 电脑显示未插入扬声器或耳机解决方法
- 6 ipad怎么把屏幕设置全满 如何将苹果iPad上的浏览器设置为全屏
- 7 程序在运行但是打不开窗口 程序在后台运行但无法打开窗口
- 8 有线耳机怎么插电脑上 耳机如何连接电脑
- 9 电源按钮操作功能改为重新启动 电脑电源按钮如何设置成重新启动按钮
- 10 如何解决连接共享打印机提示没有权限使用网络资源的问题
win10系统推荐
- 1 萝卜家园ghost win10 64位家庭版镜像下载v2023.04
- 2 技术员联盟ghost win10 32位旗舰安装版下载v2023.04
- 3 深度技术ghost win10 64位官方免激活版下载v2023.04
- 4 番茄花园ghost win10 32位稳定安全版本下载v2023.04
- 5 戴尔笔记本ghost win10 64位原版精简版下载v2023.04
- 6 深度极速ghost win10 64位永久激活正式版下载v2023.04
- 7 惠普笔记本ghost win10 64位稳定家庭版下载v2023.04
- 8 电脑公司ghost win10 32位稳定原版下载v2023.04
- 9 番茄花园ghost win10 64位官方正式版下载v2023.04
- 10 风林火山ghost win10 64位免费专业版下载v2023.04