怎么网络共享 Windows 10如何设置无线网络共享
更新时间:2023-06-14 15:45:24作者:yang
怎么网络共享,如今在家办公和学习已成为大众的选择,而无线网络共享成为了更为广泛的需求。对于使用 Windows 10 操作系统的用户而言,如何设置无线网络共享呢?以下是一些简单的步骤,帮助你完成无线网络共享的设置,让你的设备能够相互连接并共享互联网连接。
Windows 10如何设置无线网络共享
具体方法:
1.启动怎么网络共享 10操作系统,如图所示。点击任务栏搜索框,开始使用Cortana(小娜)智能语音助理。
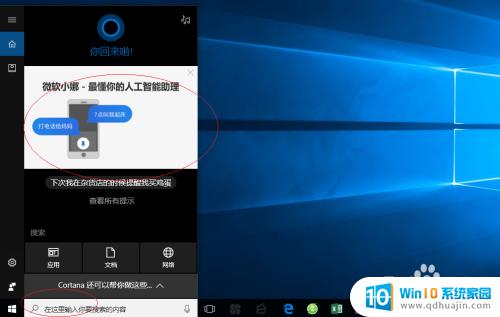
2.如图所示。搜索框输入"设置"。Cortana(小娜)显示搜索结果,点击"最佳匹配→设置"项。
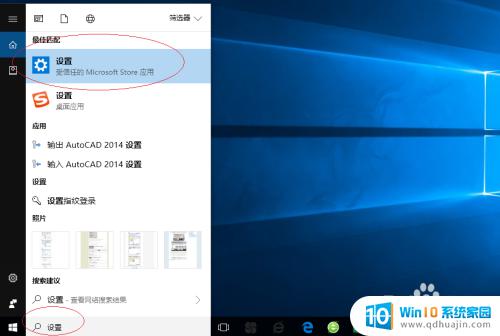
3.唤出"怎么网络共享 设置"程序窗口,如图所示。点击"网络和Internet"图标,用户可以根据自己的喜好和需要对系统进行设置。
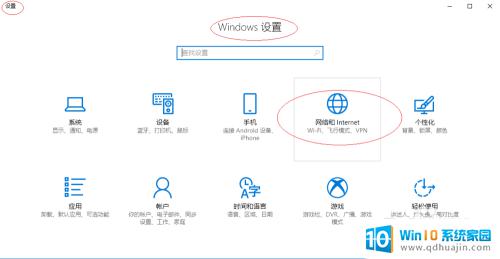
4.如图所示。唤出"网络和Internet"选项界面。选择"状态→更改网络设置"选项,点击"更改适配器选项"图标。
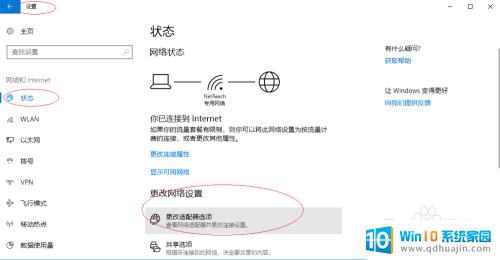
5.弹出"网络连接"对话框,如图所示。鼠标右击"WLAN"图标,弹出快捷菜单选择"属性"项。
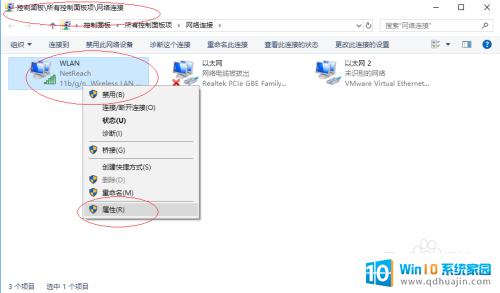
6.如图所示。弹出"WLAN 属性"对话框。选择"共享"标签,下步将进行设置网络共享让其他电脑上网的操作。
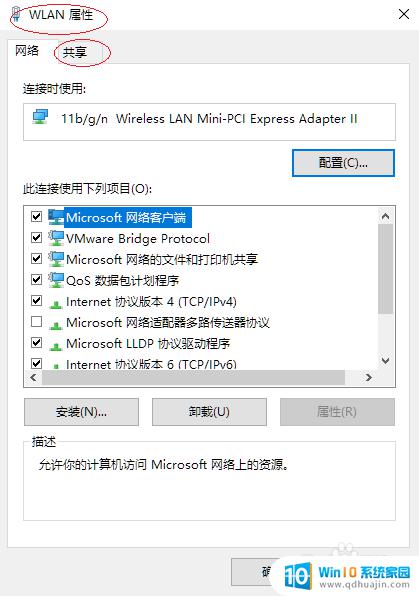
7.勾选"允许其他网络用户通过此计算机的Internet连接来连接"复选框,如图所示。本例到此结束,希望对大家能有所帮助。
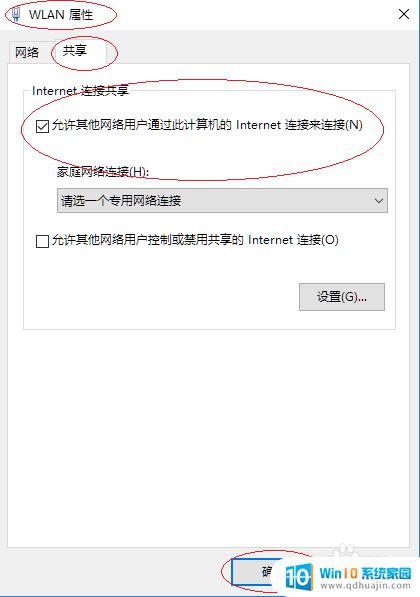
通过上述简单步骤,您可以轻松地设置和享受 Windows 10 的无线网络共享功能。无论是在家庭网络环境还是企业网络环境中,无线网络共享都是一个方便,快捷和高效的解决方案。
怎么网络共享 Windows 10如何设置无线网络共享相关教程
- 局域网网络共享怎么设置 局域网共享设置教程
- 手机怎么和电脑共享网络? 手机如何与电脑共享网络连接?
- 电脑如何共享网络 如何将自己的电脑设置为局域网共享
- iphone给电脑共享网络 iPhone手机如何进行网络共享给电脑上网
- 局域网共享盘怎么设置 电脑网络文件共享盘的配置方法
- usb网络共享可以用吗? USB网络共享设置教程和注意事项
- 手机怎么网络共享给电脑 手机网络如何在电脑上共享
- 电脑网络共享手机 电脑如何连接网络并分享给手机
- usb分享网络给电脑 手机USB共享网络给电脑上网
- 如何连共享打印机 网络共享打印机的连接教程
- word文档里文字间距怎么调整 Word文档文字间距修改
- 微信为什么不能撤回消息 微信被撤回图片如何查看
- 格式化u盘提示写保护 U盘无法格式化显示有读写保护
- 怎么退出手机分屏模式 分屏模式关闭步骤
- 如何取消华为手机桌面上的小圆圈 华为手机屏幕上的圆圈怎么消除
- window忘记开机密码 开机密码忘了怎么办解锁方法
热门推荐
电脑教程推荐
win10系统推荐
- 1 萝卜家园ghost win10 64位家庭版镜像下载v2023.04
- 2 技术员联盟ghost win10 32位旗舰安装版下载v2023.04
- 3 深度技术ghost win10 64位官方免激活版下载v2023.04
- 4 番茄花园ghost win10 32位稳定安全版本下载v2023.04
- 5 戴尔笔记本ghost win10 64位原版精简版下载v2023.04
- 6 深度极速ghost win10 64位永久激活正式版下载v2023.04
- 7 惠普笔记本ghost win10 64位稳定家庭版下载v2023.04
- 8 电脑公司ghost win10 32位稳定原版下载v2023.04
- 9 番茄花园ghost win10 64位官方正式版下载v2023.04
- 10 风林火山ghost win10 64位免费专业版下载v2023.04