如何在win7中安装一台打印机 win7打印机安装教程
更新时间:2023-05-27 10:54:31作者:xiaoliu
如何在win7中安装一台打印机,在如今这个信息化时代,打印机已经成为人们不可或缺的设备之一。然而对于不熟悉电脑操作的人来说,在Win7中安装打印机并不是一件轻松的事情,因为Win7系统与其他系统有着很大的不同。若想成功地安装一台打印机,需要遵循一定的步骤,无论是初学者还是有一定经验的用户都需要认真操作。接下来我们将为大家详细介绍Win7中打印机的安装步骤以及一些注意事项,希望对大家有所帮助。
win7打印机安装教程
操作方法:
1.在win7中如何添加打印机。
如何安装打印机。
如何安装打印机驱动。

2.首先,打开开始菜单,选择右侧的设备和打印机。如下图所示。
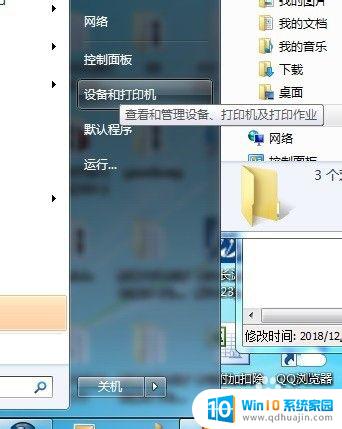
3.然后这里可看到有一个添加打印机选项,如下图所示。点击添加打印机选项。
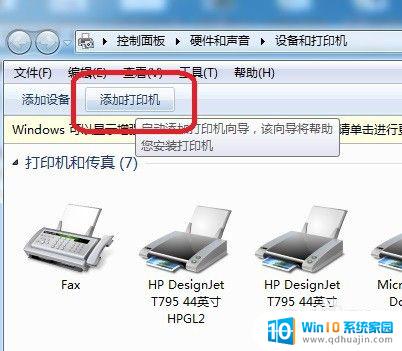
4.然后弹出如下窗口,在窗口中选择添加本地打印机,如下图所示。
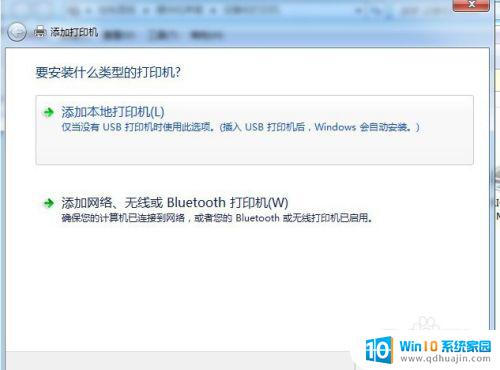
5.然后根据提示,选择打印机端口,如下图所示。
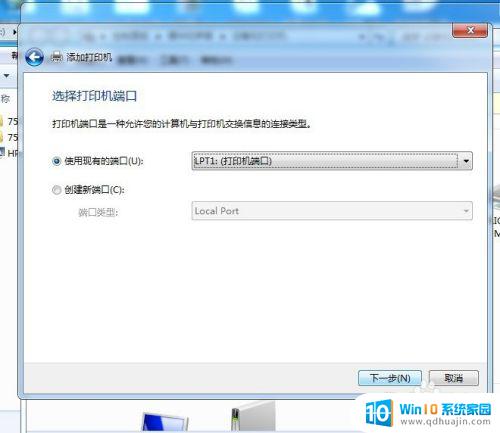
6.再然后,选择从磁盘安装,找到打印机驱动文件,然后确定,进行安装。

7.安装完成后,即可在打印机选择页面看到安装的打印机了。

总的来说,在Win7中安装打印机并不难,只需要按照上述步骤进行正确的设置即可。当然,在具体的操作中也会有一些细节需要注意,比如需要连接好打印机的电源和数据线,还需要保证打印机的驱动程序是最新的版本。只要认真操作,就能够顺利地完成打印机的安装,为工作和生活带来方便。
如何在win7中安装一台打印机 win7打印机安装教程相关教程
- 汉印打印机怎么安装电脑 汉印打印机安装教程
- 安装打印机驱动添加打印机 Win10打印机驱动安装教程
- 打印机驱动安装win10 Win10打印机驱动安装教程
- hp1020打印机安装步骤 hp1020打印机驱动安装教程
- 笔记本电脑打印机驱动怎么安装 打印机驱动安装教程
- windows10打印机驱动怎么安装 win10系统本地打印机驱动安装教程
- hp laserjet 1010打印机驱动怎么安装 如何在电脑上安装hplaserjet1010打印机
- hp deskjet 2720驱动怎么安装 惠普HP DeskJet 2720一体打印机驱动安装教程
- 佳能240打印机驱动 佳能Canon imageCLASS MF240 打印机驱动安装教程
- win7旗舰版无法安装打印机驱动 win7打印机驱动安装不上怎么办
- u盘启动盘加载出现you pc U盘启动出现you pc ran提示怎么解决
- mac可以下载steam吗 Mac上如何安装steam游戏平台
- 新装系统我的电脑没有 Win10新装系统桌面图标我的电脑缺失怎么恢复
- 装win10黑屏进不了系统 Win10重装系统后开机黑屏无法进入界面怎么办
- 散热器电脑安装在哪里 电脑散热器安装方法
- 能在电视上安装的直播软件 如何在电视上安装直播软件
热门推荐
系统安装教程推荐
- 1 佳能240打印机驱动 佳能Canon imageCLASS MF240 打印机驱动安装教程
- 2 散热器电脑安装在哪里 电脑散热器安装方法
- 3 电脑安装鼠标 无线鼠标安装步骤
- 4 华硕新款笔记本做系统按f几进入启动盘 华硕主板u盘启动按f键
- 5 windows 11怎么不让他安装软件 Win11禁止安装软件的方法
- 6 台式机无线wifi怎么安装 无线wifi在台式电脑上的安装步骤
- 7 电脑怎样安装五笔输入法 Win10如何下载微软五笔输入法
- 8 怎样重新安装显卡驱动 如何正确更新计算机的显卡驱动
- 9 windows11 安装提示找不到设备驱动程序 Win11设备驱动程序丢失修复方法
- 10 nvidia程序无法继续安装出现一个错误 Nvidia安装程序无法继续怎么办
win10系统推荐
- 1 萝卜家园ghost win10 64位家庭版镜像下载v2023.04
- 2 技术员联盟ghost win10 32位旗舰安装版下载v2023.04
- 3 深度技术ghost win10 64位官方免激活版下载v2023.04
- 4 番茄花园ghost win10 32位稳定安全版本下载v2023.04
- 5 戴尔笔记本ghost win10 64位原版精简版下载v2023.04
- 6 深度极速ghost win10 64位永久激活正式版下载v2023.04
- 7 惠普笔记本ghost win10 64位稳定家庭版下载v2023.04
- 8 电脑公司ghost win10 32位稳定原版下载v2023.04
- 9 番茄花园ghost win10 64位官方正式版下载v2023.04
- 10 风林火山ghost win10 64位免费专业版下载v2023.04