win7配置网络属性 win7网络属性设置步骤演示
更新时间:2023-05-20 15:42:13作者:yang
win7配置网络属性,在现代社会中网络已经成为人们工作与生活中不可或缺的一部分。而对于Windows 7系统用户而言,配置网络属性则是必须掌握的一项技能。通过设置网络属性,我们可以连接互联网,共享文件打印机以及其他网络服务资源。但对于那些初次使用Win7系统的人们来说,配置网络属性可能会显得有些棘手。那么接下来我们就一起来看看如何进行Win7网络属性设置的步骤演示。
win7网络属性设置步骤演示
具体方法:
1.我们可以直接鼠标右击我们的网络,弹出菜单选择网络和共享中心。
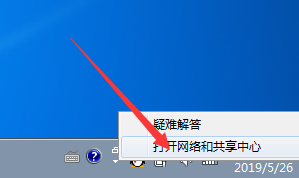
2.如果找不到的话可以打开我们电脑上的任一一个文件夹,当然也可以是计算机。

3.在文件栏的上方就可以看到有一个网络和共享中心。
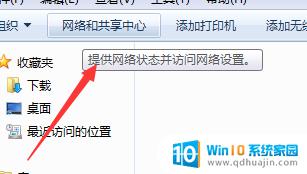
4.进入网络属性面板之后我们看到当前连接的网络情况,例如我设置的是公用网络。我想更改的话可以点击更改网络。
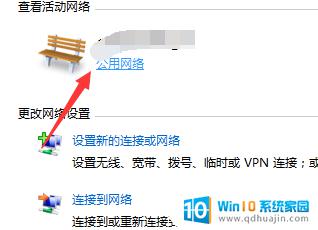
5.点击之后就会弹出下面的图示选择,根据自己的情况选择即可。
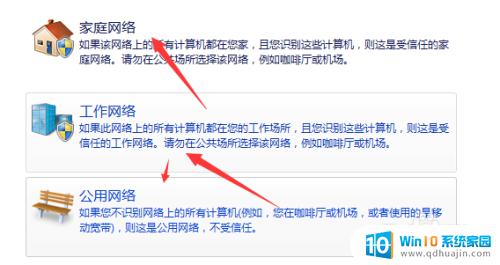
6.也可以把下面的勾选勾选上,下次就不用再设置了。
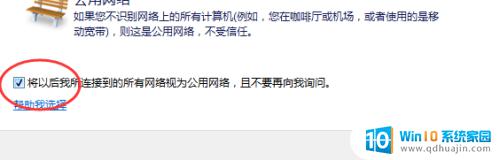
win7配置网络属性是一个相对简单的过程,只需要按照上述步骤进行设置即可。在网络出现问题时,要及时检查网络属性是否正确配置,以确保网络连接畅通。
win7配置网络属性 win7网络属性设置步骤演示相关教程
- win7系统的网络重置在哪里 win7如何重置网络设置
- win7配置网络 win7无法连接网络的解决方法
- win7如何网络共享打印机 Win7打印机共享设置详细步骤
- win7未识别的网络怎么解决 Win7出现未识别的网络如何设置
- win7系统时间联网更新 win7如何设置电脑时间与网络同步
- win7选择网络适配器选哪个厂家 win7系统如何更改网络适配器IP地址配置
- win7适配器设置里面没有wlan Win7无线网络选项不可用怎么办
- win7与win7共享打印机设置方法 win7打印机共享网络设置
- windows7旗舰版无线网络开关 win7如何连接无线网络并设置密码
- win7连接网络无法上网 win7无法上网但网络连接正常怎么办
- 把电脑亮度调到最黑了怎么办 Win7笔记本电脑亮度调到最低黑屏怎么办
- win7系统没有启动文件夹 Win7 开机启动项文件夹在哪
- w7桌面比例大小怎么调整 win7桌面显示屏幕比例设置教程
- windows7卡在欢迎界面 win7开机卡在欢迎界面怎么办
- win7原版纯净旗舰版 win7纯净版和win7旗舰版的功能区别
- win7 自带截图 Win7截图的5种方法详解
热门推荐
win7系统教程推荐
- 1 win7 远程桌面 设置方法 Win7远程桌面功能开启方法
- 2 win7调整屏幕分辨率 Win7系统屏幕分辨率设置方法
- 3 w7怎么调整电脑字体大小 Win7默认字体大小设置步骤
- 4 win7的输入法 win7输入法设置教程
- 5 win7网络不显示其他电脑 WIN7打开网络后无法浏览局域网其他电脑
- 6 笔记本win7找不到手机热点怎么办 手机开启热点但电脑搜索不到怎么办
- 7 win家庭版激活码 win7家庭版激活码序列号有效期限
- 8 win7 显示隐藏文件夹 win7系统如何设置显示隐藏文件
- 9 win7电脑c盘临时文件能不能删除 win7临时文件夹删除和更改的步骤
- 10 windows7电脑蓝牙怎么连接 win7电脑连接蓝牙耳机步骤
win7系统推荐