电脑怎么录屏幕视频带声音win10 win10怎么录屏幕视频带声音和麦克风
更新时间:2023-05-21 15:06:48作者:yang
电脑怎么录屏幕视频带声音win10,在现今数码化的时代,屏幕录制已经成为非常普遍的需求。无论是为了展示自己的操作流程,还是为了分享自己的游戏经验,屏幕录制都是最好的选择。但是很多人在屏幕录制时会遇到一些麻烦,如如何录制同时包含声音和麦克风的视频。如果你也在寻找这样的方法,那么下面就来看看win10怎么录屏幕视频带声音和麦克风。
win10怎么录屏幕视频带声音和麦克风
操作方法:
1.首先,鼠标点击单击桌面右下方“声音”图标;
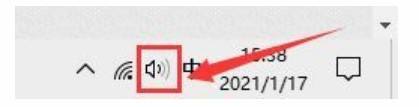
2.然后,在跳转的选择框中单击“声音”选项;
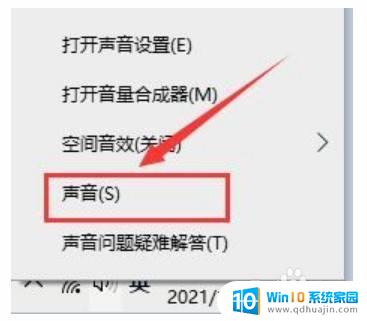
3.在跳转的对话框中,将选项卡定位到【录制】。鼠标点击单击“立体声混音”并选定 “启用”。
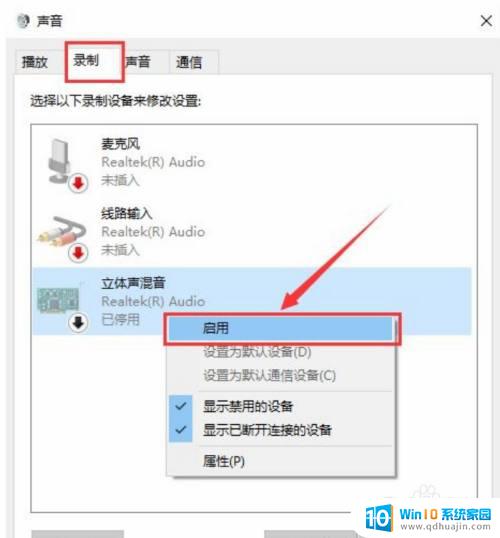
综上所述,Win10拥有多种录屏工具,用户可以根据自己的需求选择适合自己的工具来录制屏幕视频。不论是用内置的录屏工具还是第三方软件,都要注意录屏时调整合适的音量,以达到最佳的录制效果。通过合理运用录屏技巧,我们可以为自己的工作和娱乐活动提供更多选择和便利。
电脑怎么录屏幕视频带声音win10 win10怎么录屏幕视频带声音和麦克风相关教程
- 录屏怎样才能录出声音 win10录制屏幕视频带声音方法
- win10录屏的视频在哪里 Win10屏幕录制怎么保存视频
- win10怎样录制视频 win10电脑如何录制屏幕视频
- win10如何录制视频 win10电脑如何录制屏幕视频
- 联想windows10怎么录屏 联想电脑录制屏幕视频教程
- 录屏怎么录进自己的声音 win10视频录制时如何同时录制系统声音
- 麦克风声音小怎么回事 Win10系统麦克风录音音量太小如何调整
- 电脑怎么录屏录声音 win10录屏时如何录制系统声音
- win10怎么录屏只录电脑声音 Win10录屏内部声音设置
- 电脑怎么录制有声音的视频 如何在Win10中录制电脑播放的声音
- 电脑无线耳机怎么连接 电脑如何在win10上连接蓝牙耳机
- 电脑怎么弄护眼模式 Win10电脑如何设置护眼模式
- 电池怎么设置显示电量 win10笔记本电池电量百分比不显示怎么办
- 电脑连蓝牙耳机怎么连 win10电脑蓝牙耳机连接教程
- 小米电脑怎么进winre Win10如何进入WinRE恢复环境
- 电脑自带麦克风怎么打开 Win10如何设置内置麦克风
热门推荐
win10系统教程推荐
- 1 电池怎么设置显示电量 win10笔记本电池电量百分比不显示怎么办
- 2 windows 切换屏幕 Window10多显示器应用程序移动方法
- 3 microsoft edge 可以卸载吗 Win10如何卸载edge浏览器
- 4 flash插件怎么删除 win10如何彻底删除flash插件
- 5 win10系统命令不是内部命令 Win10 cmd提示命令不是内部或外部命令怎么办
- 6 键盘功能键怎么关闭 win10如何关闭快捷键设置
- 7 电脑降低风扇转速方法 Win10如何调整CPU风扇转速
- 8 win10 word在哪 win10自带word在哪个文件夹
- 9 电脑找不到运行 Win10开始菜单找不到运行解决方法
- 10 win10删除文件提示需要权限 Win10删除文件提示权限问题解决方法
win10系统推荐
- 1 萝卜家园ghost win10 64位家庭版镜像下载v2023.04
- 2 技术员联盟ghost win10 32位旗舰安装版下载v2023.04
- 3 深度技术ghost win10 64位官方免激活版下载v2023.04
- 4 番茄花园ghost win10 32位稳定安全版本下载v2023.04
- 5 戴尔笔记本ghost win10 64位原版精简版下载v2023.04
- 6 深度极速ghost win10 64位永久激活正式版下载v2023.04
- 7 惠普笔记本ghost win10 64位稳定家庭版下载v2023.04
- 8 电脑公司ghost win10 32位稳定原版下载v2023.04
- 9 番茄花园ghost win10 64位官方正式版下载v2023.04
- 10 风林火山ghost win10 64位免费专业版下载v2023.04