win10怎样设置虚拟内存大小 win10虚拟内存调整及大小设置方法
当我们在使用电脑的过程中,可能会遇到电脑运行缓慢或者出现内存不足的提示。这时候我们可以通过调整虚拟内存的大小来提高电脑的运行速度和稳定性。那么win10怎样设置虚拟内存大小呢?下面我们来了解一下win10虚拟内存调整及大小设置方法。
win10虚拟内存调整及大小设置方法
操作方法:
1.
打开电脑,在’我的电脑‘上右键查看属性(如何桌面上没有’我的电脑‘。可以参考笔者的另外一篇经验http://jingyan.baidu.com/article/1876c85291d1e5890a137675.html)
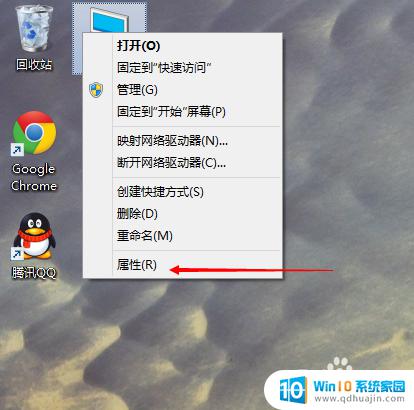
2.选择’高级系统设置‘
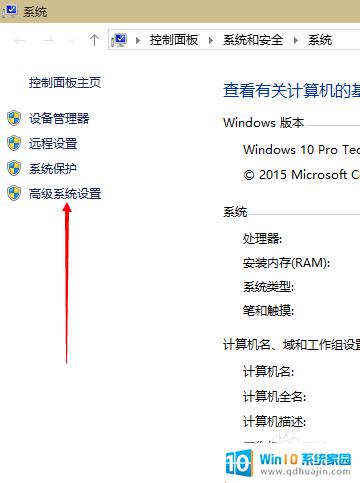
3.在弹出的面板中,选择’设置‘选项
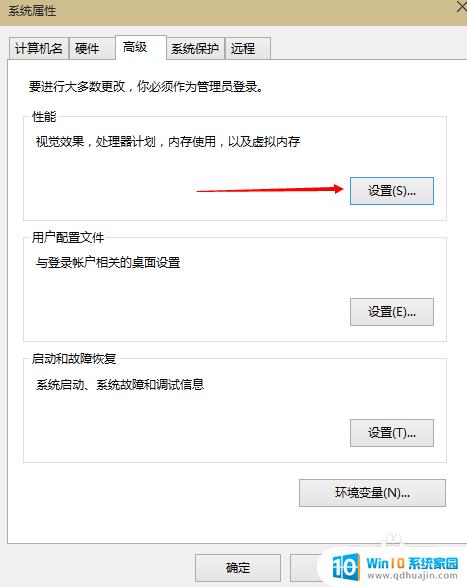
4.会弹出一个’性能选项‘卡,点选上方的’高级‘,选择’更改‘
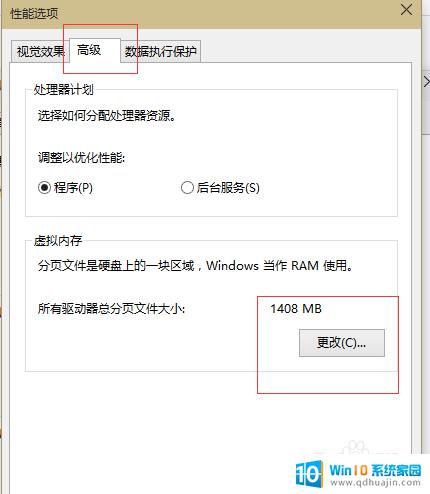
5.去掉对勾,选择’自定义‘。托管选择C盘(硬盘的前1/3是读写速度最快的,之后衰减速度很快,所以机械硬盘建议分两个盘,给c盘1/3,d盘1/3,软件游戏神马的都安装在C盘,避免磁头在cd之间来回定位,影响读取速度,电源音乐下载什么的就放d盘,ssd固态硬盘千万不要分区,会严重缩短ssd的寿命)
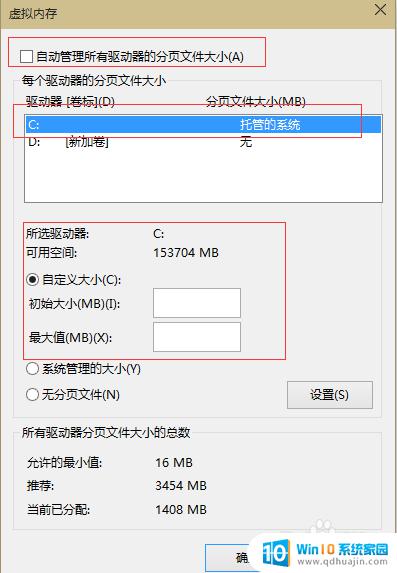
6.内存大小的设置一般使用默认的即可,如果感觉到内存不足时。再来设置,建议最多不超过实际内存的2倍(内存越小,磁头定位越快,效率越高,因此,不要设置太大),设置完毕,点击确定,重启系统即可应用设置
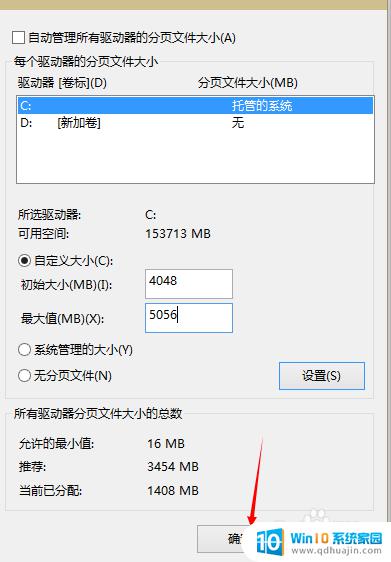
对于win10系统,设置虚拟内存大小是非常重要的,可以提高计算机的性能和稳定性。通过本文提供的方法,您可以根据自己的实际使用情况进行设置和调整,使计算机保持最佳状态。
win10怎样设置虚拟内存大小 win10虚拟内存调整及大小设置方法相关教程
- 内存32g虚拟内存怎么设置最好 Win10 32g内存虚拟内存合理配置
- win10电脑怎么调虚拟内存 win10虚拟内存设置推荐值是多少
- 更改虚拟内存对电脑有什么影响 win10 虚拟内存如何设置
- win10提高虚拟内存 win10系统虚拟内存增加方法
- d盘虚拟内存怎么删除 Win10如何彻底卸载虚拟磁盘
- 如何查看电脑内存条大小 Win10如何查看内存条的大小
- windows任务栏大小怎么调整 Win10任务栏图标大小设置方法
- 怎样关闭虚拟键盘 win10虚拟键盘关闭方法
- win10系统字体大小设置方法 win10调整系统字体大小
- win10虚拟机共享文件夹设置 如何在Windows10虚拟机中设置与主机共享文件夹
- 笔记本电脑的触摸屏锁定要怎么搞 Win10如何禁用笔记本电脑触摸屏
- 怎么关闭电脑自带的安全中心 win10安全中心关闭设置
- 怎么改记事本后缀名格式 Win10记事本如何修改文件后缀名
- nvidia控制面板不显示 Win10电脑右击不显示Nvidia控制面板怎么办
- 台式电脑能连接蓝牙音响吗 win10台式电脑如何配对蓝牙音箱
- windows10改dns win10怎么设置DNS服务器地址
热门推荐
win10系统教程推荐
- 1 老电脑有网卡驱动吗 win10系统更新老旧网卡驱动的方法
- 2 电脑没有声音显示扬声器未插入 win10更新后没有声音
- 3 w10系统怎么扩大c盘空间 怎样在win10电脑上增加C盘空间
- 4 电脑页面长截图 win10电脑浏览器怎么截取长图
- 5 怎样设置显示天气预报 Win10天气应用设置教程
- 6 如何开远程桌面 Win10远程桌面开启教程
- 7 win10所需配置 Win10电脑最低配置要求
- 8 win10系统自启动管理 Win10 如何禁用开机启动项
- 9 电池怎么设置显示电量 win10笔记本电池电量百分比不显示怎么办
- 10 windows 切换屏幕 Window10多显示器应用程序移动方法
win10系统推荐
- 1 萝卜家园ghost win10 64位家庭版镜像下载v2023.04
- 2 技术员联盟ghost win10 32位旗舰安装版下载v2023.04
- 3 深度技术ghost win10 64位官方免激活版下载v2023.04
- 4 番茄花园ghost win10 32位稳定安全版本下载v2023.04
- 5 戴尔笔记本ghost win10 64位原版精简版下载v2023.04
- 6 深度极速ghost win10 64位永久激活正式版下载v2023.04
- 7 惠普笔记本ghost win10 64位稳定家庭版下载v2023.04
- 8 电脑公司ghost win10 32位稳定原版下载v2023.04
- 9 番茄花园ghost win10 64位官方正式版下载v2023.04
- 10 风林火山ghost win10 64位免费专业版下载v2023.04