联想笔记本电脑搜索不到局域网的网络打印机 局域网搜索不到打印机怎么解决
随着科技的不断发展,笔记本电脑已经成为了我们生活和工作中必不可少的工具之一,有时我们在使用联想笔记本电脑时会遇到一些问题,比如无法搜索到局域网中的网络打印机。这种情况下,我们将无法方便地进行打印工作,给我们的工作和生活带来了一定的困扰。当我们遇到局域网搜索不到打印机的问题时,我们应该如何解决呢?下面将为大家介绍几种解决方法。
方法如下:
1.这里以win10系统为例(win7系统差别不大),首先用B电脑在运行中输入cmd按回车键打开命令行窗口。输入ping A电脑内网ip地址,例如:ping 192.168.0.122,确保两台电脑是在同一局域网。
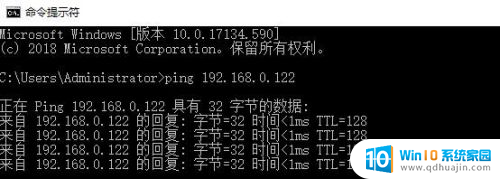
2.A电脑打开【控制面板】>【所有控制面板项】>【网络和共享中心】>【更改高级共享设置】,在"专用"和"来宾或公用"中都勾选【启用网络发现】和【启用文件和打印机共享】。
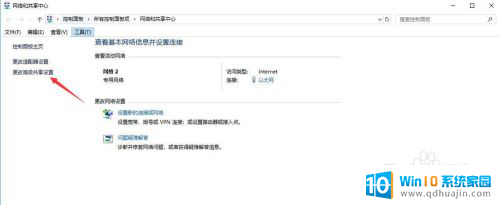
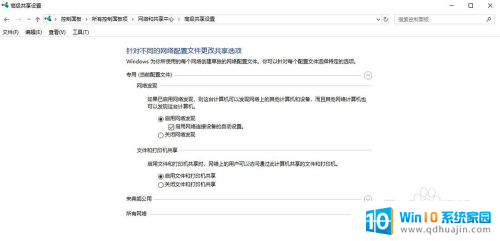
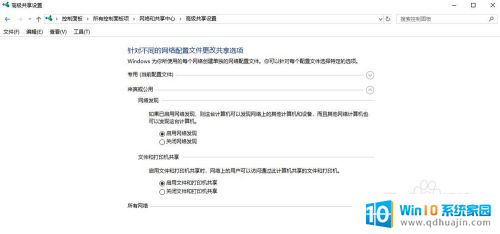
3.A电脑打开【打印机和扫描仪】,找到指定的打印机,点【管理】>【打印机属性】>【共享】,勾选【共享这台打印机】,最后点【确定】。
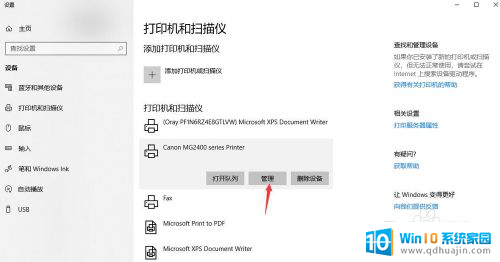
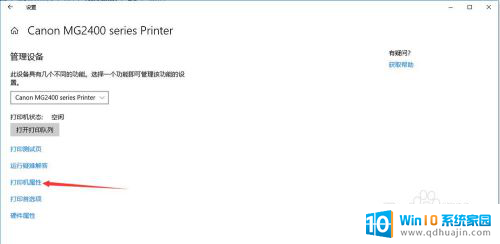
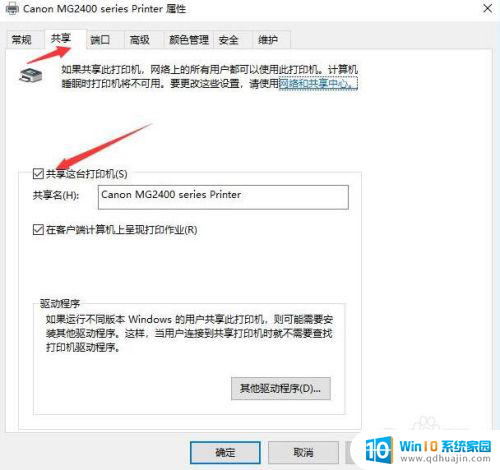
4.B电脑连接打印机有2种方法。
方法1:在B电脑的运行中输入 \\A电脑内网ip,例:\\192.168.0.122 ,然后点【确定】。右击打印机,点【连接】。
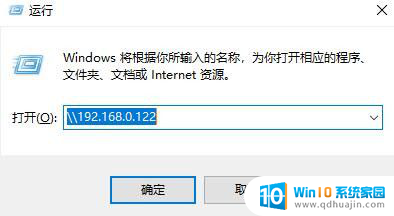
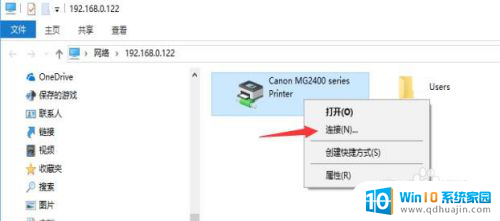
5.方法2:B电脑打开【打印机和扫描仪】>【添加打印机或扫描仪】>【我需要的打印机不在列表中】>【按名称选择共享打印机】,输入\\A电脑内网ip\打印机名称。例如:\\192.168.0.122\Canon MG2400 series Printer,然后点【下一步】就添加成功了。如果提示输入账号密码,可以输入账号guest,密码不用输入(A电脑要打开guest用户)。
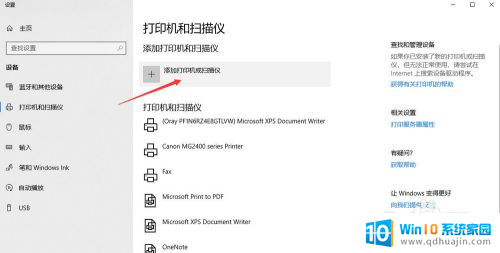
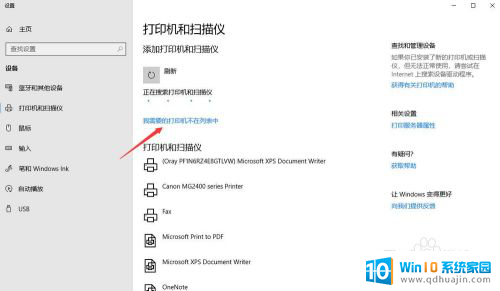

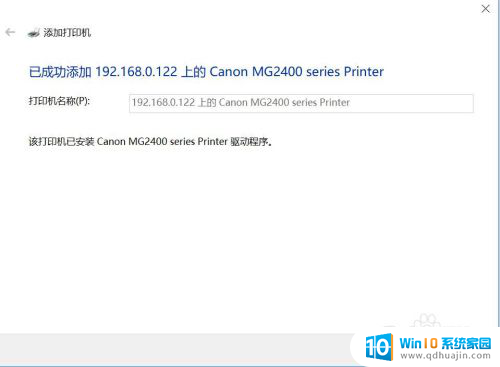
6.如果对你有帮助的话 ,麻烦投我一票 , 谢谢 !
以上就是关于联想笔记本电脑无法搜索到局域网的网络打印机的全部内容,对于不清楚的用户,可以参考以上小编提供的步骤进行操作,希望能够对大家有所帮助。
联想笔记本电脑搜索不到局域网的网络打印机 局域网搜索不到打印机怎么解决相关教程
- 网络不好打印机无法打印 网络打印机无法连接局域网
- 联想笔记本电脑搜索不到家里的wifi 笔记本电脑无法搜索到家中的无线wifi网络怎么办
- 局域网中怎么共享打印机 局域网打印机共享设置教程
- 笔记本wifi搜不到无线网络 无线网络搜索不到怎么办
- 不在一个局域网怎么共享打印机 不同局域网如何共享打印机
- 不在一个局域网打印机共享 不在同一个局域网下如何使用共享打印机
- 局域网内无法连接打印机 局域网打印机共享连接失败怎么解决
- 局域网打印机无法共享 局域网打印机共享无法连接的解决方法
- 怎么添加局域网的打印机 电脑如何连接局域网内的打印机
- 电脑搜不到家里wifi但能搜到别人家的 自家网络搜索不到
- 如何查看笔记本电脑的尺寸 电脑尺寸如何确认
- 怎么打开笔记本麦克风 怎么启用笔记本电脑的麦克风
- 电脑哪个键是音量键 电脑快捷键盘控制音量的操作说明
- 笔记本散热器可以降低噪音吗 笔记本内部清洁减少噪音
- 文本如何改后缀 文件后缀名修改方法
- iphone桌面图标大小 如何调整苹果手机图标的大小
热门推荐
电脑教程推荐
win10系统推荐
- 1 萝卜家园ghost win10 64位家庭版镜像下载v2023.04
- 2 技术员联盟ghost win10 32位旗舰安装版下载v2023.04
- 3 深度技术ghost win10 64位官方免激活版下载v2023.04
- 4 番茄花园ghost win10 32位稳定安全版本下载v2023.04
- 5 戴尔笔记本ghost win10 64位原版精简版下载v2023.04
- 6 深度极速ghost win10 64位永久激活正式版下载v2023.04
- 7 惠普笔记本ghost win10 64位稳定家庭版下载v2023.04
- 8 电脑公司ghost win10 32位稳定原版下载v2023.04
- 9 番茄花园ghost win10 64位官方正式版下载v2023.04
- 10 风林火山ghost win10 64位免费专业版下载v2023.04