win10怎么设置刷新率144hz win10如何调整屏幕刷新率为144赫兹
更新时间:2023-12-06 08:56:37作者:yang
随着科技的不断进步,高刷新率显示器在电脑使用中变得越来越普遍,而对于Win10系统用户来说,了解如何设置屏幕刷新率为144赫兹成为了一个重要的问题。毕竟较高的刷新率能够为用户带来更加流畅的视觉体验,尤其是在进行游戏或观看高清视频时。Win10系统中如何进行144赫兹的刷新率设置呢?接下来我们将为大家详细介绍Win10系统中调整屏幕刷新率为144赫兹的方法,让您轻松拥有更加出色的显示效果。
具体步骤:
1首先右击桌面“空白处”。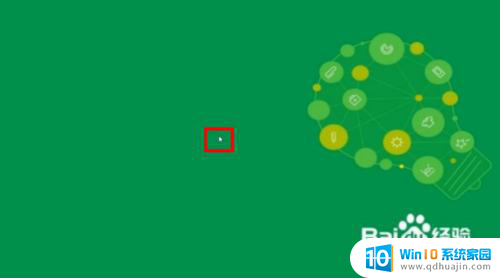 2点击“显示设置”。
2点击“显示设置”。 3下拉菜单点击“高级显示设置”。
3下拉菜单点击“高级显示设置”。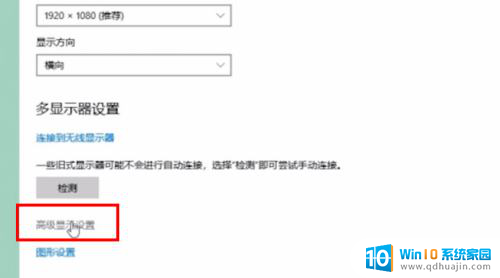 4点击“显示器的显示适配器属性”。
4点击“显示器的显示适配器属性”。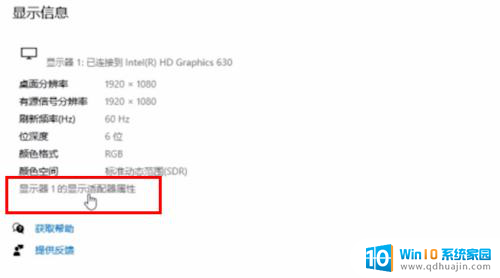 5在弹出的窗口中点击“监视器”。
5在弹出的窗口中点击“监视器”。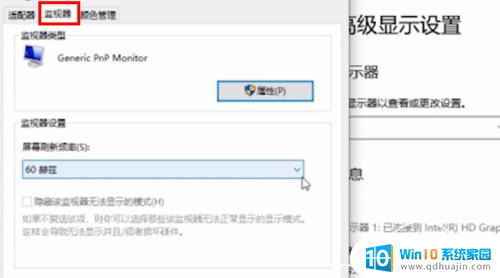 6再点击屏幕刷新率后面的“下拉三角”。
6再点击屏幕刷新率后面的“下拉三角”。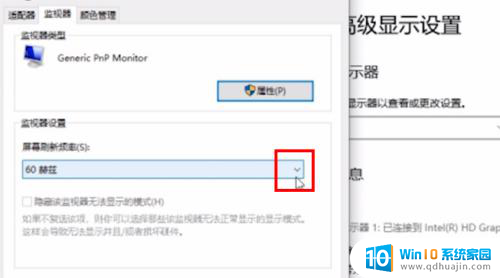 7如果显示器支持144HZ,点击“144HZ”。
7如果显示器支持144HZ,点击“144HZ”。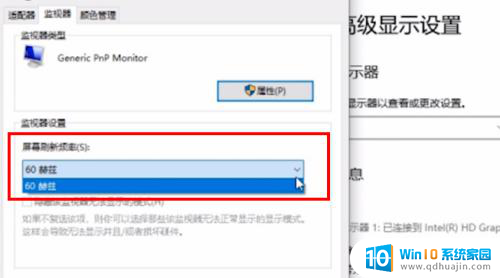 8然后点击“确定”即可。
8然后点击“确定”即可。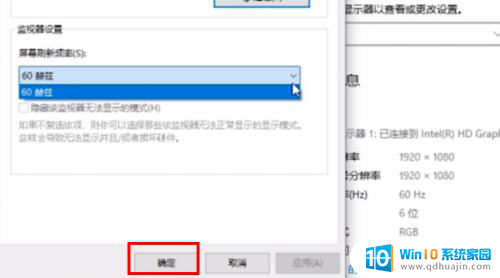 9总结如下。
9总结如下。
以上就是win10如何设置刷新率为144hz的全部内容,如果你遇到这个问题,你可以按照以上步骤解决,非常简单快速。
win10怎么设置刷新率144hz win10如何调整屏幕刷新率为144赫兹相关教程
- win10怎么看显示器刷新率 Win10如何调整显示器的刷新率
- win10可变刷新频率 如何设置Windows 10系统的默认刷新率为144Hz/165Hz
- win10刷新率过高黑屏了 win10刷新率调高出现黑屏怎么办?
- 监视器的屏幕刷新频率怎么设置 Win10监视器设置屏幕刷新率步骤
- win10监视器设置在哪 Win10监视器设置屏幕刷新率步骤
- 电脑显示器要手动刷新吗 win10如何在显示设置中设置高刷新率的电脑显示器?
- w10怎么设置分辨率 Windows10系统如何调整屏幕分辨率大小
- 电脑怎么降低分辨率 Windows10系统如何调整屏幕分辨率设置
- windows电脑分辨率怎么调 Windows10系统如何调整屏幕分辨率大小
- cmd刷新网络命令 win10如何使用命令行刷新IP地址和网关信息
- dell怎么激活windows10 戴尔笔记本自带Windows 10如何激活
- 以太网 正在识别 Win10以太网显示正在识别如何解决
- 麦克风不启用 win10麦克风被禁用了怎么开启
- 电脑怎么更新驱动显卡 Windows10显卡驱动怎么更新
- win10 匿名共享 Win10如何设置共享文件的匿名访问权限
- win10bios清除开机密码 BIOS密码破解工具绿色版下载
热门推荐
win10系统教程推荐
- 1 dell怎么激活windows10 戴尔笔记本自带Windows 10如何激活
- 2 以太网 正在识别 Win10以太网显示正在识别如何解决
- 3 怎样把电脑桌面的东西放到d盘 Win10系统如何将桌面文件保存到D盘
- 4 如何看自己电脑显卡型号 win10如何查看显卡型号
- 5 如何添加共享打印机到另外一台电脑 win10系统怎么在局域网中共享打印机给其他电脑
- 6 系统自带游戏怎么调出来 Win10系统自带游戏在哪个文件夹
- 7 win10 系统引导 win10如何设置双系统引导
- 8 画图怎么保存图片 Windows10电脑画图如何复制图片另保存
- 9 笔记本无法添加蓝牙耳机 Win10蓝牙耳机无法配对怎么办
- 10 启动修复无法修复你电脑怎么办日志文件 Win10开机无法修复日志文件srttrail.txt的解决方法
win10系统推荐
- 1 萝卜家园ghost win10 64位家庭版镜像下载v2023.04
- 2 技术员联盟ghost win10 32位旗舰安装版下载v2023.04
- 3 深度技术ghost win10 64位官方免激活版下载v2023.04
- 4 番茄花园ghost win10 32位稳定安全版本下载v2023.04
- 5 戴尔笔记本ghost win10 64位原版精简版下载v2023.04
- 6 深度极速ghost win10 64位永久激活正式版下载v2023.04
- 7 惠普笔记本ghost win10 64位稳定家庭版下载v2023.04
- 8 电脑公司ghost win10 32位稳定原版下载v2023.04
- 9 番茄花园ghost win10 64位官方正式版下载v2023.04
- 10 风林火山ghost win10 64位免费专业版下载v2023.04