笔记本电脑双显卡如何设置 Win10笔记本独立显卡设置在哪里
更新时间:2024-04-01 08:49:30作者:yang
在当今科技发展日新月异的时代,笔记本电脑已经成为人们生活中不可或缺的重要工具,而对于一些需要高性能的用户来说,拥有双显卡的笔记本电脑无疑是最佳选择之一。对于很多用户来说,如何设置Win10笔记本独立显卡以获得更好的性能却是一个颇具挑战的问题。独立显卡设置在哪里?如何进行正确的设置?让我们一起来探讨这个问题。
具体步骤:
1.打开win10桌面,找到此电脑,右键选择“管理”。

2.打开计算机管理,找到“设备管理器”单击,在右边的选项中找到“显示适配器”。可以看到目前小编的电脑上 有两块显卡,一个集显与一个独显。GT720M即为独显。
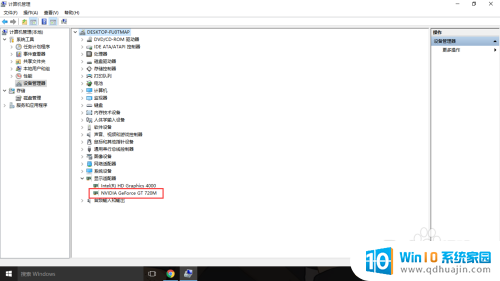
3.在桌面空白处点击右键,选择“NVIDIA控制面板”。打开NVIDIA控制面板。
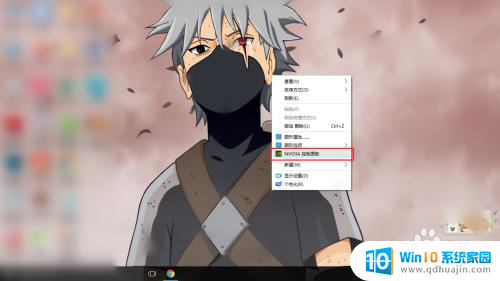
4.在“管理3D设置”中可以看到,目前的显卡设置是“自动选择”。根据实际使用过程中来说,自动选择偶尔也会出错误。例如在用到PS等软件的时候它偶尔不会切换到高性能独立显卡。
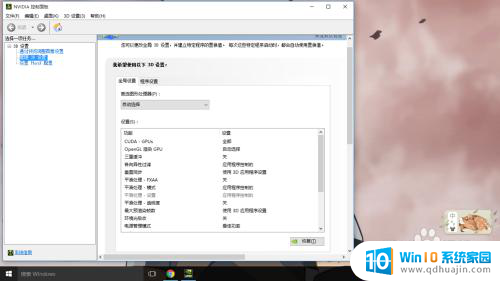
5.点击“首选图形处理器”的下拉菜单,选择高性能NVIDIA处理器,然后应用。
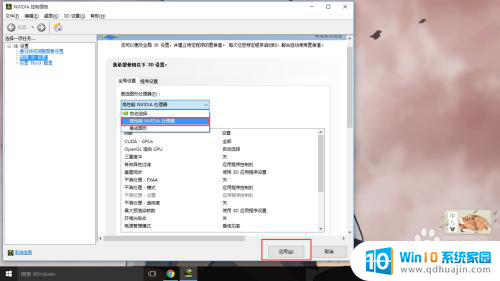
6.仅仅上一项是不够的,单击“设置PhysX配置”。将“选择PhysX处理器”设置为GeForce GT 720M,点击应用。至此才算独显设置完毕。
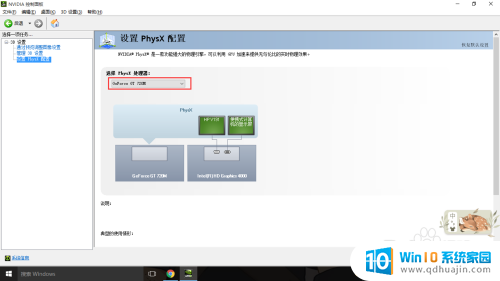
以上是关于如何设置笔记本电脑双显卡的全部内容,如果有遇到相同问题的用户,可以参考本文中介绍的步骤进行修复,希望对大家有所帮助。
笔记本电脑双显卡如何设置 Win10笔记本独立显卡设置在哪里相关教程
- 笔记本电脑怎么切换独立显卡模式 win10如何切换独立显卡和集成显卡设置方法
- 笔记本显卡怎么切换独立显卡 win10笔记本独立显卡切换方法
- win10怎么设置amd独立显卡 Win10如何设置AMD独立显卡
- win10设置独显 win10如何优化独立显卡和集成显卡切换效果
- 笔记本锁屏设置在哪里设置 win10自动锁屏时间如何设置
- 华硕双显卡怎么切换到独立显卡 win10如何解决独立显卡和集成显卡切换问题
- 联想台式电脑怎样转换独立显卡和集成显卡 win10如何在独立显卡和集成显卡之间切换
- 集成显卡切换独立显卡 win10怎样切换集成显卡和独立显卡
- 电脑显卡配置在哪里看 如何在Win10上查看显卡配置
- 笔记本内置麦克风在哪里 如何设置Win10内置麦克风
- 蓝牙耳机怎么连接音频 win10电脑蓝牙耳机连接教程
- 怎样把电脑桌面的东西放到d盘 Win10系统如何将桌面文件保存到D盘
- 如何看自己电脑显卡型号 win10如何查看显卡型号
- 如何换闹钟铃声 win10电脑如何更换闹钟音乐
- 为什么电脑不能激活windows Win10激活无法完成的原因
- 如何添加共享打印机到另外一台电脑 win10系统怎么在局域网中共享打印机给其他电脑
热门推荐
win10系统教程推荐
- 1 怎样把电脑桌面的东西放到d盘 Win10系统如何将桌面文件保存到D盘
- 2 如何看自己电脑显卡型号 win10如何查看显卡型号
- 3 如何添加共享打印机到另外一台电脑 win10系统怎么在局域网中共享打印机给其他电脑
- 4 系统自带游戏怎么调出来 Win10系统自带游戏在哪个文件夹
- 5 win10 系统引导 win10如何设置双系统引导
- 6 画图怎么保存图片 Windows10电脑画图如何复制图片另保存
- 7 笔记本无法添加蓝牙耳机 Win10蓝牙耳机无法配对怎么办
- 8 启动修复无法修复你电脑怎么办日志文件 Win10开机无法修复日志文件srttrail.txt的解决方法
- 9 如何将电脑图标固定在桌面 win10桌面图标随意固定方法
- 10 电脑显示器大小怎么看 如何在win10系统中查看显示器尺寸
win10系统推荐
- 1 萝卜家园ghost win10 64位家庭版镜像下载v2023.04
- 2 技术员联盟ghost win10 32位旗舰安装版下载v2023.04
- 3 深度技术ghost win10 64位官方免激活版下载v2023.04
- 4 番茄花园ghost win10 32位稳定安全版本下载v2023.04
- 5 戴尔笔记本ghost win10 64位原版精简版下载v2023.04
- 6 深度极速ghost win10 64位永久激活正式版下载v2023.04
- 7 惠普笔记本ghost win10 64位稳定家庭版下载v2023.04
- 8 电脑公司ghost win10 32位稳定原版下载v2023.04
- 9 番茄花园ghost win10 64位官方正式版下载v2023.04
- 10 风林火山ghost win10 64位免费专业版下载v2023.04