word文档里行间距怎么调 word如何调整行间距
更新时间:2024-03-27 10:00:55作者:yang
在Word文档中,调整行间距是非常简单的操作,您只需要点击文档中的布局选项,然后选择段落功能,就可以轻松调整行间距。通过调整行间距,可以让文档更加整洁美观,同时也更易于阅读和编辑。不同的行间距设置可以适用于不同类型的文档,让您的文字排版更加灵活多样。利用Word的行间距功能,可以让您的文档看起来更加专业、规范,为您的工作和学习提供更好的帮助和支持。
具体方法:
1.为了看出调整word行间距的效果,我们先把开头的一段话复制到word文档中,然后再对行间距进行调整。

2.然后我们选择要调整行间距的段落,如果是要全部调整的话。就按ctrl+a选中全部文档内容,如果是一段内容的话就选择要调整的这一段内容。

3.选择好之后,点击鼠标右键,然后在右键菜单中点击打开设置段落属性。
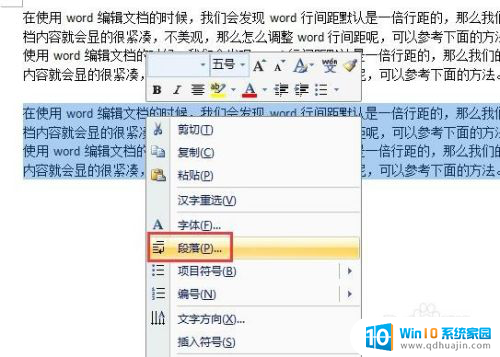
4.在打开的段落属性设置默认窗口中,我们就能看到段落的默认行间距是单倍行距了。那么我们就可以选择其他行距或者数值就可以了。
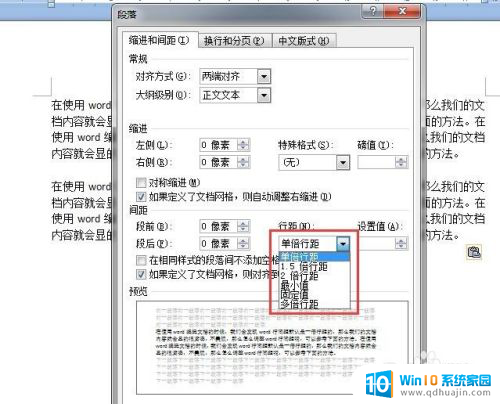
5.然后确定保存生效,我们就可以看到word文档选中的段落行间距被调整了。

6.当然了上面是正规的做法,我们也可以使用快捷工具快速设置段落的行间距。行间距的工具就在word的开始工具栏中,我们可以直接点击使用。
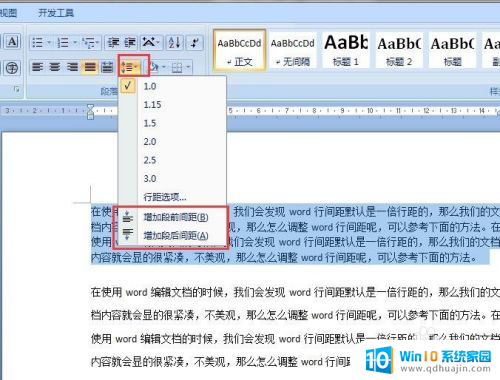
以上是关于如何调整Word文档中的行间距的全部内容,如果还有不清楚的用户,可以参考以上小编的步骤进行操作,希望能够对大家有所帮助。
word文档里行间距怎么调 word如何调整行间距相关教程
- 表格文字的行间距怎么调 Word表格文字行间距字间距调整步骤
- word文档怎么调间距 word行间距怎么设置
- word文档字距行距怎么调 Word文档行间距、字间距怎么设置新手怎么做
- word怎么改变文字间距 怎样调整Word文档的文字间距
- word表格里怎么设置行距 word表格内文字行距调整方法详解
- word文字间距怎么调 怎样改变Word文档文字之间的间距
- word文本框段落内行距怎么设置 Word段内行距和段落间距调整技巧
- 行距怎么设置在哪里word表格 Word表格行距调整方法
- word调整字符间距怎么设置 字符间距如何调整
- word文档字体间隔怎么调整 Word文档怎样改变字距
- excel文件只读怎么修改 Excel如何设置只读模式
- 在电脑上不小心把文件删了怎么找回 电脑文件误删怎么恢复
- word文档里文字间距怎么调整 Word文档文字间距修改
- 微信为什么不能撤回消息 微信被撤回图片如何查看
- 格式化u盘提示写保护 U盘无法格式化显示有读写保护
- 怎么退出手机分屏模式 分屏模式关闭步骤
热门推荐
电脑教程推荐
win10系统推荐
- 1 萝卜家园ghost win10 64位家庭版镜像下载v2023.04
- 2 技术员联盟ghost win10 32位旗舰安装版下载v2023.04
- 3 深度技术ghost win10 64位官方免激活版下载v2023.04
- 4 番茄花园ghost win10 32位稳定安全版本下载v2023.04
- 5 戴尔笔记本ghost win10 64位原版精简版下载v2023.04
- 6 深度极速ghost win10 64位永久激活正式版下载v2023.04
- 7 惠普笔记本ghost win10 64位稳定家庭版下载v2023.04
- 8 电脑公司ghost win10 32位稳定原版下载v2023.04
- 9 番茄花园ghost win10 64位官方正式版下载v2023.04
- 10 风林火山ghost win10 64位免费专业版下载v2023.04