3060显卡怎么降低风扇转速呢 如何自定义调整NVIDIA显卡风扇转速
对于拥有3060显卡的用户来说,如何降低风扇转速是一个常见的问题,在使用NVIDIA显卡时,用户可以通过自定义调整风扇转速来实现更安静的工作环境和更高效的散热效果。通过调整显卡驱动程序中的风扇曲线或使用第三方软件进行调节,用户可以根据自己的需求和偏好来调整风扇转速,从而达到最佳的性能和体验。
操作方法:
1.首先下载nvidiaInspector,用百度搜索一下nvidiaInspector,然后下载
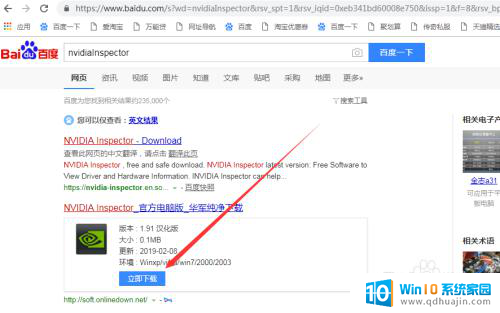
2.下载完成后,解压刚刚下载的nvidiaInspector压缩文件,你会发现有两个exe文件,双击nvidiaInspector.exe文件,不要点错哦!
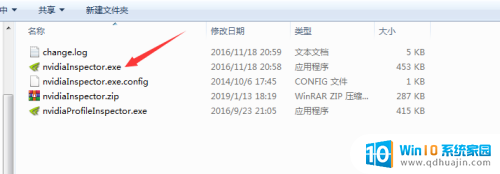
3.打开nvidiaInspector.exe文件后会看到下图的界面,然后点击该窗口右下角 show overclocking(打开超频选项)按钮
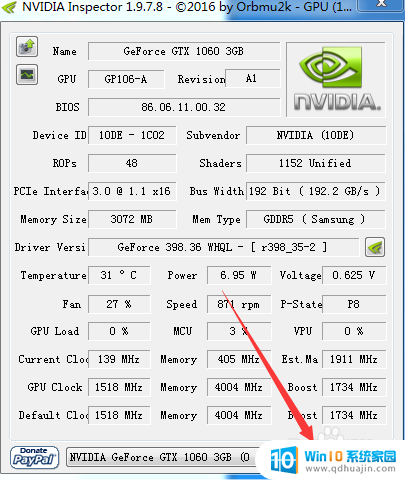
4.会弹出一个警告框,信息大概就是提示你要进入超频选项(因为有些显卡不支持超频。所以这里会有个提示,可以忽略它),如图,选择 “是” 按钮
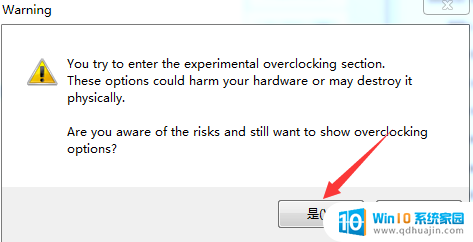
5.打开后可以看到如下图界面,箭头指向的滚动按钮下面Auto前有个选项框有“√”。点击一下“√”就可以取消了(意思是取消电脑自动调整风扇速度)
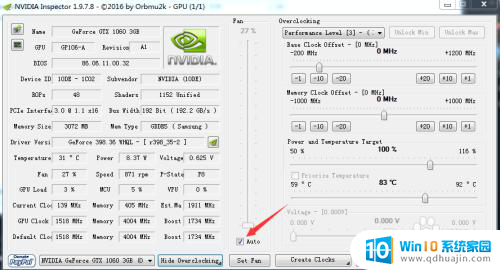
6.取消“√”后,你就可以把鼠标点击到如1箭头所指的按钮。通过上下移动就可以把显卡速度调整到你想要的转速了,把按钮拖动至你所设定的地方后(这里我把速度设置为79%),再点击一下2 箭头标识的 Set Fan按钮确认设置速度就可以了。
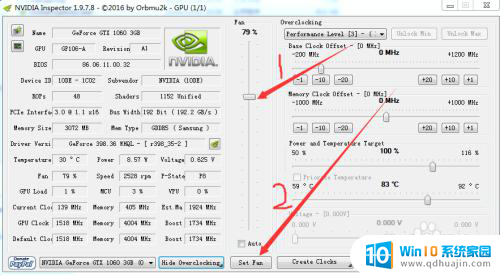
以上就是3060显卡如何降低风扇转速的全部内容,如果出现这种情况的用户可以尝试按照以上方法解决,希望对大家有所帮助。
3060显卡怎么降低风扇转速呢 如何自定义调整NVIDIA显卡风扇转速相关教程
- 微星主板怎么调风扇转速 微星主板风扇转速设置教程
- dell 740xd设置风扇转速 Dell服务器BMC/IPMI风扇降速方法的操作步骤
- 电脑风扇转速慢无力是什么原因 电风扇转速慢如何解决
- 电脑cpu风扇怎么调节 电脑风扇转速调整方法
- 电脑如何让风扇转 如何设置笔记本电脑CPU散热风扇转速
- 如何让笔记本风扇全速运行 笔记本电脑CPU散热风扇转速调节方法
- 散热风扇速度不快 电脑散热风扇突然不转了是什么原因
- 笔记本风扇声音怎么调小 如何调整笔记本风扇以降低噪音
- 怎么让笔记本电脑风扇转起来 笔记本电脑CPU散热风扇转速设置方法
- cpu散热器风扇不转 CPU风扇不转怎么办
- 为什么电脑插耳机会有电流声 耳机插电脑电流声怎么解决
- 华为电脑pin忘记了怎么办 华为笔记本pin密码忘了怎么找回
- 路由器如何设置网速最快 如何调整路由器设置提升WIFI上网速度
- 怎样连接电脑宽带网络 电脑如何快速设置宽带连接
- edge 清理缓存 Microsoft Edge浏览器怎样清理缓存
- 苹果笔记本可以连接蓝牙鼠标吗 iPhone鼠标使用教程
热门推荐
电脑教程推荐
- 1 华为电脑pin忘记了怎么办 华为笔记本pin密码忘了怎么找回
- 2 路由器如何设置网速最快 如何调整路由器设置提升WIFI上网速度
- 3 edge 清理缓存 Microsoft Edge浏览器怎样清理缓存
- 4 苹果手机轻点屏幕亮屏怎么设置 iPhone轻点屏幕唤醒手机教程
- 5 tplink路由器无线设置 TP LINK无线路由器设置实用技巧图文教程
- 6 safari浏览器怎么放到桌面 iPhone怎样将Safari浏览器设置为桌面模式
- 7 笔记本电脑灯亮着但是黑屏 笔记本电脑开机电源灯亮但屏幕无显示
- 8 笔记本电脑自带的鼠标面板怎么关闭 笔记本触摸板和鼠标如何关闭
- 9 怎么修改word页码 Word文档如何随意修改页码
- 10 笔记本散热器可以降低噪音吗 笔记本内部清洁减少噪音
win10系统推荐
- 1 萝卜家园ghost win10 64位家庭版镜像下载v2023.04
- 2 技术员联盟ghost win10 32位旗舰安装版下载v2023.04
- 3 深度技术ghost win10 64位官方免激活版下载v2023.04
- 4 番茄花园ghost win10 32位稳定安全版本下载v2023.04
- 5 戴尔笔记本ghost win10 64位原版精简版下载v2023.04
- 6 深度极速ghost win10 64位永久激活正式版下载v2023.04
- 7 惠普笔记本ghost win10 64位稳定家庭版下载v2023.04
- 8 电脑公司ghost win10 32位稳定原版下载v2023.04
- 9 番茄花园ghost win10 64位官方正式版下载v2023.04
- 10 风林火山ghost win10 64位免费专业版下载v2023.04