word怎么并排显示两页 怎样在同一界面显示Word文档的两页内容
更新时间:2024-03-28 12:05:52作者:xiaoliu
在处理Word文档时,有时候我们想要同时查看两页的内容,但是默认情况下Word只能显示一页,为了实现两页内容的并排显示,我们可以采取一些简单的操作。通过调整页面布局和设置页面分割线,可以轻松实现在同一界面同时显示Word文档的两页内容。这种方法不仅能提高工作效率,还可以更方便地进行内容对比和编辑处理。
步骤如下:
1.打开Word文档,点击“视图”菜单,在扩展框中找到“显示比例”选项。如图所示:
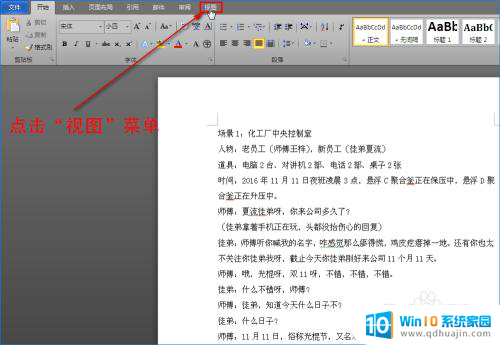
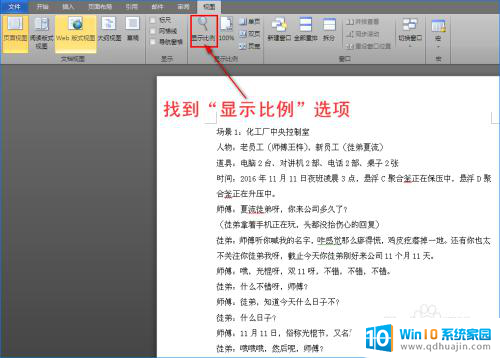
2.然后单击“显示比例”选项,这时将会弹出“显示比例”对话框。如图所示:
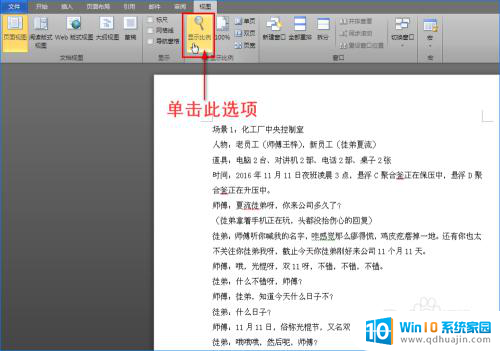
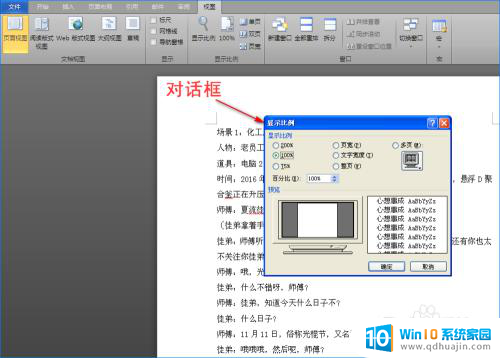
3.在对话框的“显示比例”下方找到“多页”项并单击,接着在“百分比”处输入“85%。最后点击”确认“按钮,这样Word文档就是两页一起显示哦!如图所示:
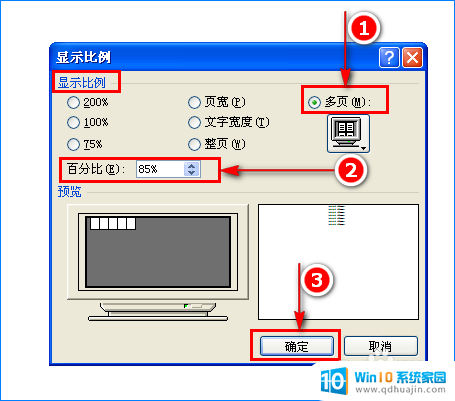

4.如果想取消两页同时显示,只需单击”视图“菜单的子菜单”100%”选项。这样Word文档又恢复单页啦。如图所示:
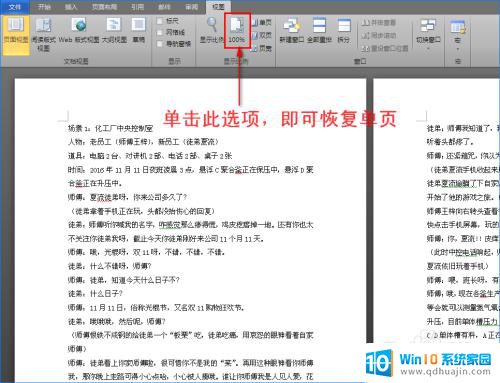
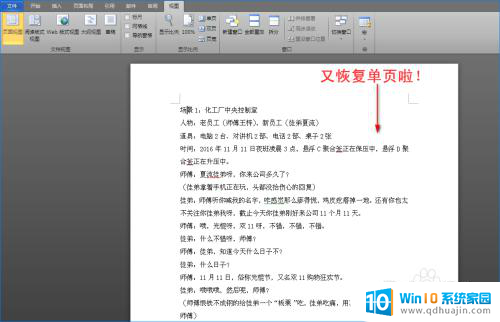
5.其实想让Word文档的内容能两页同时查看,我们也可以操作键盘和鼠标来实现。按住键盘上“Ctrl"键不放,然后往下滚动鼠标两次,即可实现。
以上是关于如何并排显示两页的全部内容的说明,如果您遇到相同的情况,您可以按照以上方法来解决。
word怎么并排显示两页 怎样在同一界面显示Word文档的两页内容相关教程
- word文档怎么显示批注 Word文档如何显示所有批注内容的方法
- word页眉不同怎么设置 Word文档如何设置页眉内容不同的不同页面
- word首页不显示页码 第二页显示1 如何在Word文档中设置首页不加页码从第二页开始
- 一台电脑可以两个显示器吗 怎样让两个显示器显示不同内容
- word文档怎么删除下一页 怎样删除Word文档中的单独一页
- word两个文件同一个窗口 怎样在Word中设置同时打开多个文件只有一个窗口显示
- word文档跨页显示怎么设置 word设置跨页断行
- 如何将两个窗口并排显示窗口 并排显示多个窗口的方法
- word如何分页显示 Word多页面显示设置方法
- word文档页面怎么删除 如何快速删除word文档中的特定页面
- 忘记wifi密码该怎么办 家里wifi密码忘记怎么办
- 笔记本连接不上wifi无internet 笔记本连接wifi显示无internet怎么办
- word里怎么把两个表格合并在一起 合并数据表格
- 苹果手机桌面图标怎么隐藏 苹果手机如何隐藏指定图标
- 鼠标滚轮按压失灵 电脑鼠标滑轮失灵解决方法
- appdatalocaltemp可以删掉么 appdata\local\temp文件夹可以删除吗
热门推荐
电脑教程推荐
- 1 potplayer无痕播放设置 Potplayer无缝播放设置教程
- 2 软件没卸载干净怎么办 如何彻底卸载软件
- 3 惠普m126nw打印机无线连接教程 惠普m126nw无线打印机怎么设置
- 4 苹果邮箱怎么添加qq邮箱账号 苹果手机 邮箱 设置 QQ邮箱
- 5 苹果手机一定要用苹果蓝牙耳机吗 苹果蓝牙耳机连接非苹果手机
- 6 edge窗口拦截功能怎么关闭 Edge浏览器关闭窗口拦截
- 7 word打勾在方框里的符号怎么输入 Word怎么在方框内输入√打勾符号
- 8 手机蓝牙设备搜索不到 手机蓝牙配对不成功怎么解决
- 9 笔记本接音响没声音 笔记本电脑开机没有声音怎么办
- 10 文件保存在我的电脑里怎么查找 电脑中查找文件的方法
win10系统推荐
- 1 萝卜家园ghost win10 64位家庭版镜像下载v2023.04
- 2 技术员联盟ghost win10 32位旗舰安装版下载v2023.04
- 3 深度技术ghost win10 64位官方免激活版下载v2023.04
- 4 番茄花园ghost win10 32位稳定安全版本下载v2023.04
- 5 戴尔笔记本ghost win10 64位原版精简版下载v2023.04
- 6 深度极速ghost win10 64位永久激活正式版下载v2023.04
- 7 惠普笔记本ghost win10 64位稳定家庭版下载v2023.04
- 8 电脑公司ghost win10 32位稳定原版下载v2023.04
- 9 番茄花园ghost win10 64位官方正式版下载v2023.04
- 10 风林火山ghost win10 64位免费专业版下载v2023.04