苹果笔记本前置摄像头怎么打开 MacBook Pro前置摄像头打不开怎么办
更新时间:2023-10-05 08:48:01作者:jiang
苹果笔记本前置摄像头怎么打开,在现今的数字化时代,笔记本电脑已经成为人们生活中不可或缺的一部分,苹果笔记本作为其中的佼佼者,其完美的外观和强大的性能备受用户追捧。有时候我们可能会遇到苹果笔记本前置摄像头无法打开的问题,特别是在MacBook Pro上。当我们面临这个问题时,应该如何解决呢?本文将为大家提供一些有用的解决方法。
操作方法:
1.要打开前置摄像头的,先打开红色箭头指向的启动台的图标,在里面找到图二的软件点击一下把它打开。
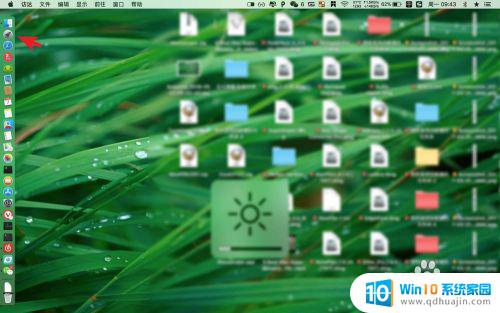
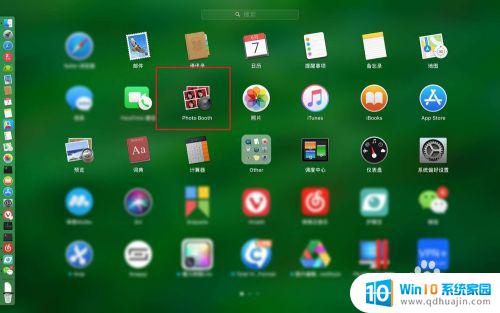
2.此时会打开一个黑色的方框,由于这里光线暗,因此看不到拍摄的景象。如果要进行拍摄照片,则点击图二的位置。
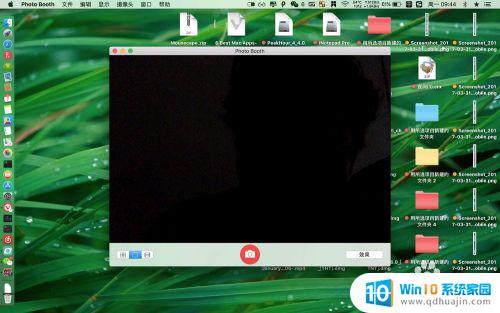
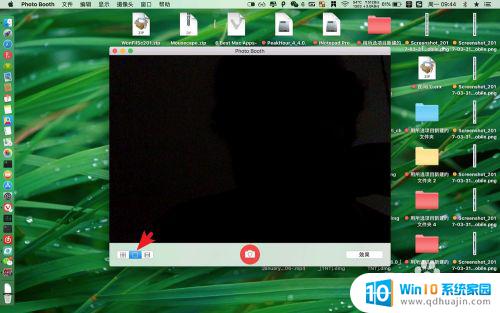
3.然后点击中间的拍摄按钮,倒数三秒钟后,开始进行拍摄,拍照得到的图片会出现在右下角的位置。
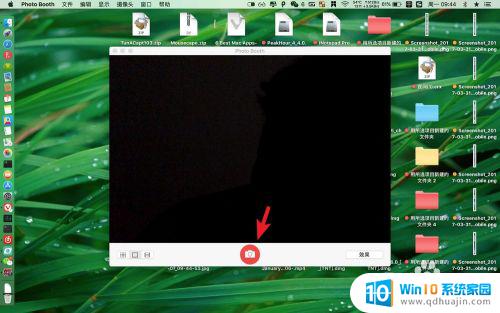
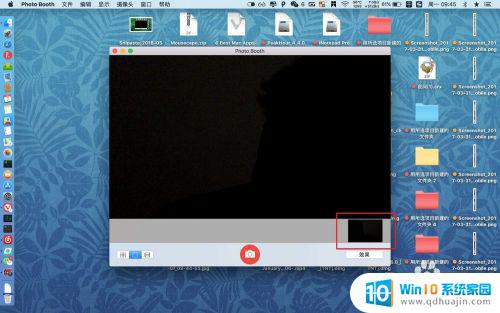
4.拍摄的照片需要保存,则需要直接把它拖出到桌面上。然后名字为拍摄的照片极为保存的前置摄像头拍摄的图片。
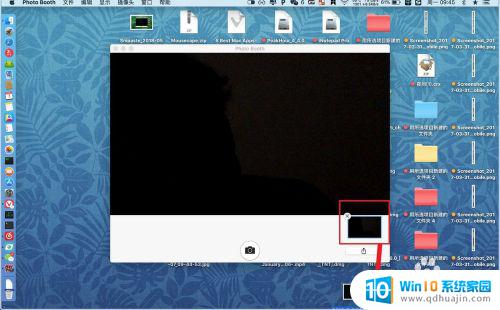
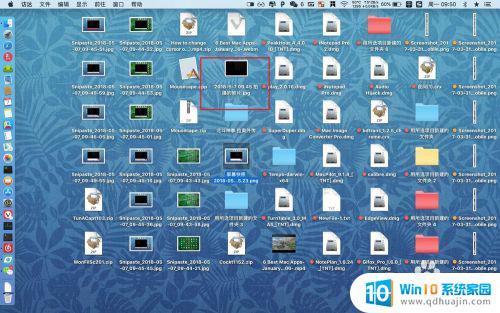
5.此外除了拍照外,软件还提供了录像的功能。这个需要点击软件左侧的电影图标,然后中间的按钮变为摄像头图标,点击这个图标。
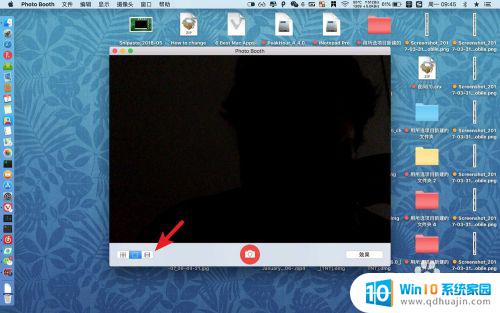
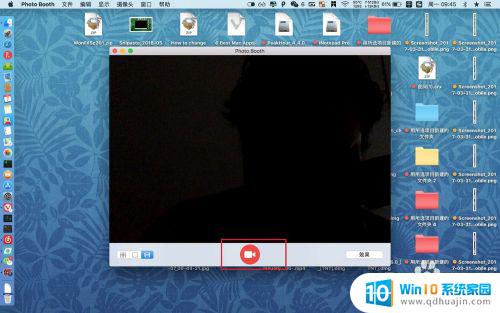
6.软件开始倒计时,然后开始录像。如果需要停止的点击中间的停止符号,然后就会得到一个录像的文件的了。
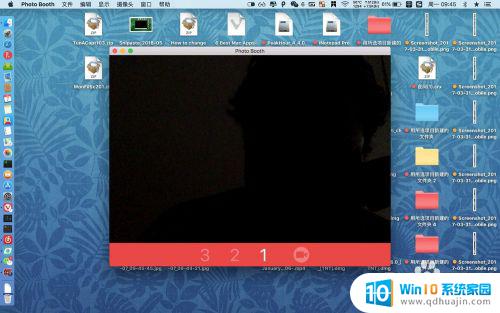
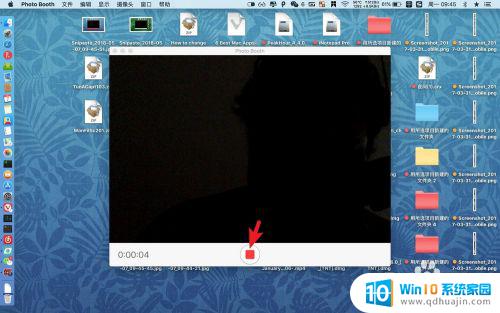
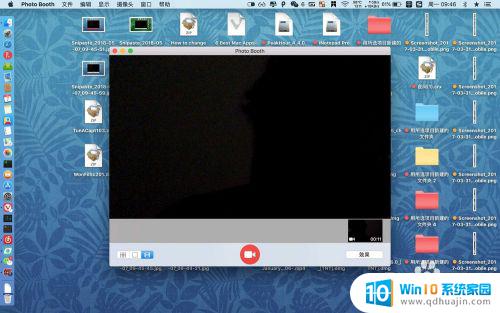
以上就是如何打开苹果笔记本的前置摄像头的全部内容,如有不清楚的地方,用户可以参考小编的步骤进行操作,希望这些步骤能够对您有所帮助。
- 上一篇: 小米如何卸载系统应用 小米手机系统应用如何卸载
- 下一篇: 打印机设置网络打印机 网络打印机的配置步骤
苹果笔记本前置摄像头怎么打开 MacBook Pro前置摄像头打不开怎么办相关教程
- 苹果14摄像头镜像怎么调没 怎样在苹果iOS14上开启前置摄像头的镜像效果
- 戴尔电脑前置摄像头怎么打开 戴尔笔记本摄像头无法打开怎么办
- 戴尔电脑如何打开摄像头 戴尔笔记本如何打开摄像头
- 怎么打开微信摄像头权限设置 微信摄像头权限开启方法
- 戴尔摄像头在哪打开 戴尔笔记本摄像头开启方法
- 设置摄像头在哪里打开 笔记本电脑摄像头如何开关设置
- 电脑前置摄像头打开但是没有画面 macbook pro 前置摄像头打开方法
- 微星笔记本电脑怎么打开摄像头 微星笔记本摄像头无法使用怎么办
- 摄像头美颜怎么设置 笔记本摄像头如何设置美颜
- 笔记本可以接摄像头吗 外接摄像头怎么在笔记本上使用
- 如何把相册里的视频设置成动态壁纸 安卓手机动态壁纸设置方法
- 无线网感叹号是什么意思 电脑无线网络信号显示感叹号原因
- excel表怎么启用宏 Excel表格如何添加宏
- 连不上wifi显示无ip分配怎么回事 WIFI无ip分配问题怎么处理
- 键盘锁定解锁 电脑键盘锁住了怎么解锁
- 蓝牙耳机怎么声音变大 触摸蓝牙耳机音量调节方法
热门推荐
电脑教程推荐
win10系统推荐
- 1 萝卜家园ghost win10 64位家庭版镜像下载v2023.04
- 2 技术员联盟ghost win10 32位旗舰安装版下载v2023.04
- 3 深度技术ghost win10 64位官方免激活版下载v2023.04
- 4 番茄花园ghost win10 32位稳定安全版本下载v2023.04
- 5 戴尔笔记本ghost win10 64位原版精简版下载v2023.04
- 6 深度极速ghost win10 64位永久激活正式版下载v2023.04
- 7 惠普笔记本ghost win10 64位稳定家庭版下载v2023.04
- 8 电脑公司ghost win10 32位稳定原版下载v2023.04
- 9 番茄花园ghost win10 64位官方正式版下载v2023.04
- 10 风林火山ghost win10 64位免费专业版下载v2023.04