win11删除c盘文件如何获得管理员权限 C盘文件修改提示无权限的解决办法
更新时间:2023-10-03 09:07:37作者:xiaoliu
近期有关Win11删除C盘文件如何获得管理员权限以及C盘文件修改提示无权限的解决办法的问题备受关注,随着Win11操作系统的推出,用户对于系统文件的管理和修改需求也越来越高。由于安全性和稳定性的考虑,Win11对用户的权限设置更加严格,使得一些用户在删除C盘文件或修改文件时遇到了权限不足的问题。面对这一困扰,我们有必要了解一些解决办法,以便更好地操作和管理我们的Win11系统。
具体步骤:
1.一般我们在创建文件跟删除文件会出现我们无权限这么做,如图。
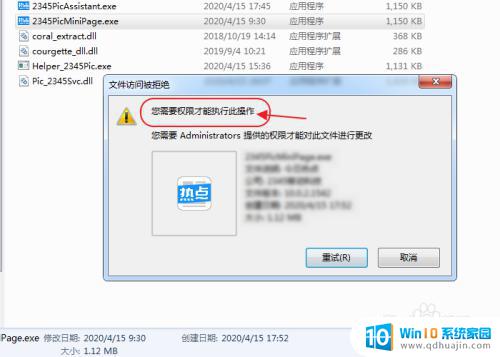
2.解决方法:右键C盘,点击属性。
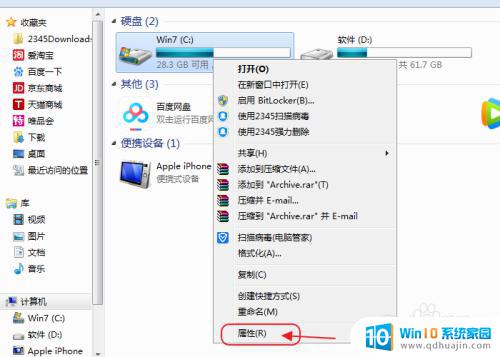
3.点击安全按钮。
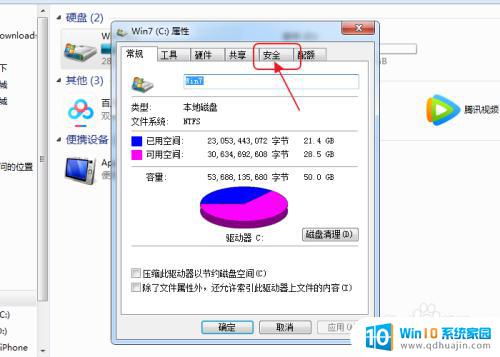
4.选择Users,点击下面的高级。
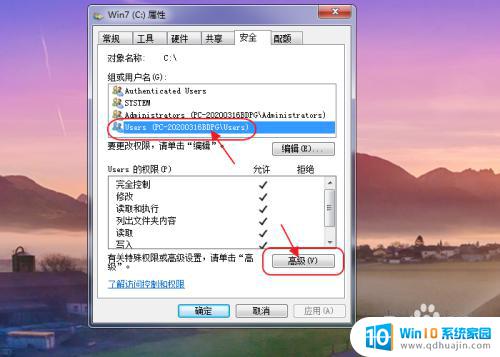
5.点击更改权限。
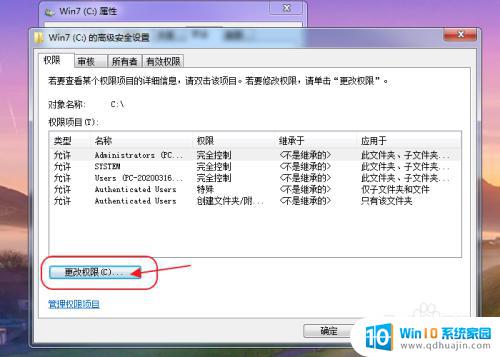
6.点击编辑。

7.将应用于改为此文件夹、子文件夹和文件,勾选完全控制,点击确定。
这样我们就可以获得全部权限了,再次尝试更改文件就可以更改了。
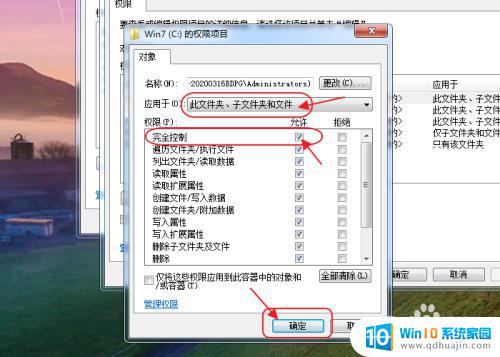
8.总结:1、右键C盘,点击属性-安全
2、选择Users,点击下面的高级-更改权限
3、点击编辑-将应用于改为此文件夹、子文件夹和文件,勾选完全控制,点击确定
以上就是如何获得管理员权限删除Win11安装盘文件的全部内容,如果您还有疑问,请参考小编提供的步骤进行操作,希望这篇文章对您有所帮助。
win11删除c盘文件如何获得管理员权限 C盘文件修改提示无权限的解决办法相关教程
- win11system权限 win11获取system权限的步骤
- 删除win11主文件夹 如何删除Win11 22H2文件管理器中的默认文件夹?
- win11更改c盘用户名 Win11如何修改C盘用户名步骤详解
- win11更新完c盘满了 Win11更新后C盘容量占用过高如何解决?
- win11提示文件包含病毒或潜在垃圾无法删除 Win11文件被安全软件误报怎么办
- windows11如何修改文件类型 Win11修改文件格式后缀的方法
- 怎么清除电脑d盘的垃圾文件 Win11如何彻底清理D盘垃圾?
- win11如何调出隐藏文件 win11如何在文件管理器中显示隐藏文件和文件夹
- win11如何修改文件后缀格式 win11系统如何批量更改文件后缀名
- 电脑显示c盘回收站已损坏 Win11回收站无法打开怎么办
- win11联想笔记本开盖自动开机怎么关闭 win11笔记本取消开盖自动开机方法
- windows11滚动截屏 win11滚动截屏快捷键
- appdata文件夹没有 win11系统的appdata文件夹打开方式
- win11 息屏时间 win11息屏和休眠时间怎么调整
- win11资源监视器在哪 如何查看电脑资源监视器
- win10飞行模式开关一直是灰色 飞行模式在Win11系统中显示灰色无法操作
热门推荐
win11系统教程推荐
- 1 win11资源监视器在哪 如何查看电脑资源监视器
- 2 window11怎么连接无线wifi Win11如何连接WiFi
- 3 11怎么把软件图标添加到桌面 Win11怎么将应用图标添加到桌面
- 4 win11怎么设置星期几 Win11右下角显示星期几设置
- 5 win11 家庭版 激活码 Windows11永久激活秘钥在线生成工具
- 6 win11的任务栏怎么放到右边 如何将电脑任务栏移动到右侧
- 7 win11更改锁屏时间 Windows 11如何设置屏保时间
- 8 win11任务栏网络图标消失 Win11任务栏wifi图标不显示的解决办法
- 9 win11怎么让图片显示预览图 Win11图片不显示预览图怎么修复
- 10 windows11退出预览体验计划 Win11预览计划退出技巧
win11系统推荐
- 1 雨林木风ghost win11 64位专业破解版v2023.04
- 2 番茄花园ghost win11 64位官方纯净版v2023.04
- 3 技术员联盟windows11 64位旗舰免费版v2023.04
- 4 惠普笔记本win7 64位专业免激活版v2023.04
- 5 风林火山ghost win11 64位专业稳定版v2023.04
- 6 电脑公司win11 64位正式旗舰版v2023.04
- 7 系统之家ghost win11 64位简体中文版下载v2023.04
- 8 萝卜家园ghost win11 64位装机纯净版下载v2023.04
- 9 深度技术ghost win11 64位正式免激活版下载v2023.04
- 10 电脑公司Windows11 64位官方纯净版v2023.04