打印机设置网络打印机 网络打印机的配置步骤
更新时间:2023-10-05 09:42:32作者:yang
打印机设置网络打印机,随着科技的不断发展,网络打印机成为了现代办公环境中不可或缺的设备之一,与传统的打印机相比,网络打印机具有更高的效率和便利性。要想充分利用网络打印机的优势,正确地进行设置是非常重要的。在配置网络打印机之前,我们需要先确保网络连接的稳定性,以便实现无缝的打印体验。接下来我们将详细介绍网络打印机的配置步骤,帮助您顺利完成打印机的设置。
具体步骤:
1、检测网线,连接网络
将能正常通信的网线接入打印机网络接线口,确保打印机连通网络。
如图:


2、设置打印机网络
点击打印机屏幕,找到设置——网络。
如图:

3、配置有线局域网
打开网络配置,点击有线局域网。
如图:

4、配置网络IP
点击TCP/IP,打开网络IP配置界面。
如图:

5、输入IP地址及网关
在相应的位置输入IP及网关地址,保存并返回。
如图:

6、连接打印机
配置完成后,在设备和打印机添加网络打印机。搜索刚才配置的打印机,连接即可。
如图:
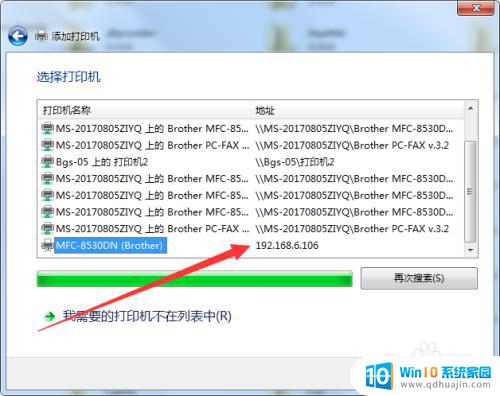
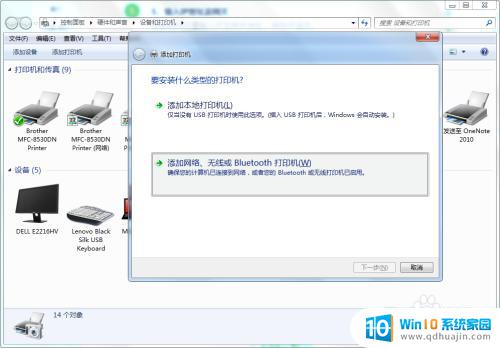
以上是有关设置网络打印机的全部内容,如果您遇到了这种问题,可以按照小编的方法进行解决,希望这能对您有所帮助。
打印机设置网络打印机 网络打印机的配置步骤相关教程
- 网络不好打印机无法打印 网络打印机无法连接局域网
- 网络连接打印机无法打印 无法连接到网络打印机
- hp232dw打印机如何设置无线网络打印 如何通过无线网络连接打印机
- canon 打印机怎么连电脑打印 佳能打印机无线网络连接指南
- 打印机无线网络变了,怎么更改网络 WiFi更改后打印机如何重新设置
- 如何连共享打印机 网络共享打印机的连接教程
- 局域网中怎么共享打印机 局域网打印机共享设置教程
- 网络打印机脱机怎么重新连接 打印机脱机状态如何解决
- 网络打印机ping不通怎么解决 怎样排除网络打印机无法连接的问题
- 怎么找到共享的打印机 如何在网络上查找共享打印机
- 如何查看电脑的打印记录 如何查看打印机打印文件的历史记录
- 苹果怎么不自动调节亮度 iPhone手机如何关闭屏幕自动亮度调节
- 电脑显示没有磁盘怎么回事 如何解决驱动器中没有磁盘的问题
- 如何查看itunes备份的照片 如何查看iTunes备份的照片
- 压缩文件怎么能压缩到最小 文件压缩技巧
- 笔记本电脑能用hdmi线连电视吗? 电脑如何设置HDMI连接电视
热门推荐
电脑教程推荐
win10系统推荐
- 1 萝卜家园ghost win10 64位家庭版镜像下载v2023.04
- 2 技术员联盟ghost win10 32位旗舰安装版下载v2023.04
- 3 深度技术ghost win10 64位官方免激活版下载v2023.04
- 4 番茄花园ghost win10 32位稳定安全版本下载v2023.04
- 5 戴尔笔记本ghost win10 64位原版精简版下载v2023.04
- 6 深度极速ghost win10 64位永久激活正式版下载v2023.04
- 7 惠普笔记本ghost win10 64位稳定家庭版下载v2023.04
- 8 电脑公司ghost win10 32位稳定原版下载v2023.04
- 9 番茄花园ghost win10 64位官方正式版下载v2023.04
- 10 风林火山ghost win10 64位免费专业版下载v2023.04