win7不显示桌面图标 Win7桌面图标不见怎么还原
更新时间:2023-09-28 16:51:32作者:jiang
win7不显示桌面图标,在使用Windows 7操作系统时,我们可能会遇到一个常见的问题,即桌面图标突然消失了,这种情况让我们有些困惑,不知道该如何还原桌面图标。幸运的是我们可以采取一些简单的步骤来解决这个问题。下面将介绍一些方法,帮助您恢复丢失的Win7桌面图标。无论是通过系统设置、注册表修改还是使用命令行工具,我们都可以尝试这些方法来找回我们熟悉的桌面图标。接下来我们将逐一探讨这些解决方案,以帮助您在Win7桌面图标消失的情况下重新找回它们。
具体方法:
1.先在Win7的桌面上右击鼠标,在弹出的菜单中点击查看。在下级菜单中就有“显示桌面图标和格子”,该项打着勾,桌面图标就会显示着。

2.如果桌面图标不见,其中之一的可能就是上面这个勾给去掉了。再次右击桌面,勾选显示图标和格子即可。

3.如果只是我的电脑,回收站等几个系统图标不见,则右击桌面空白处,弹出右键菜单。
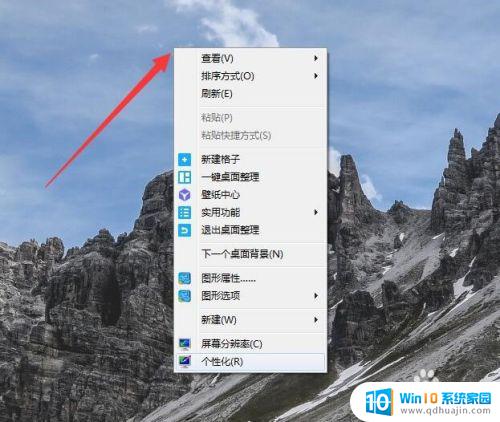
4.在弹出的菜单中点击个性化,界面上立刻打开个性化窗口。
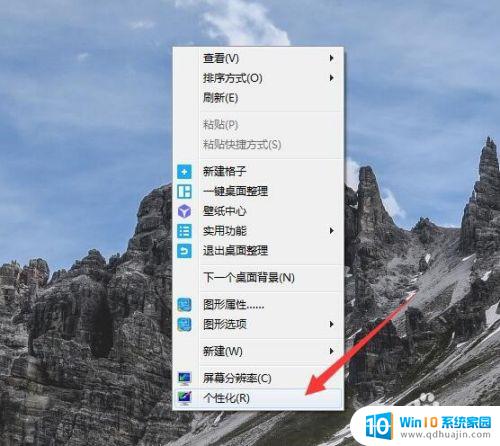
5.在“个性化”窗口中,点击左侧的“更改桌面图标”项目。
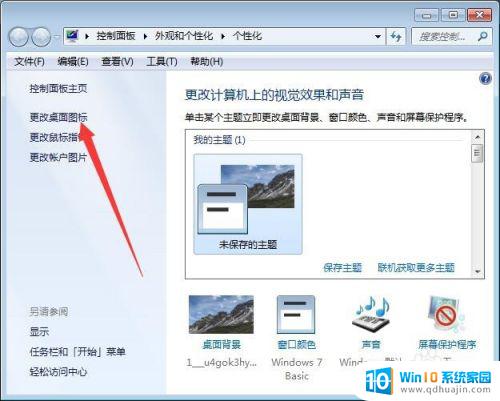
6.弹出桌面图标设置对话框,这里的计算机。回收站如果没有打勾,桌面上就不会显示,将其打勾后确定就可以显示出来了。
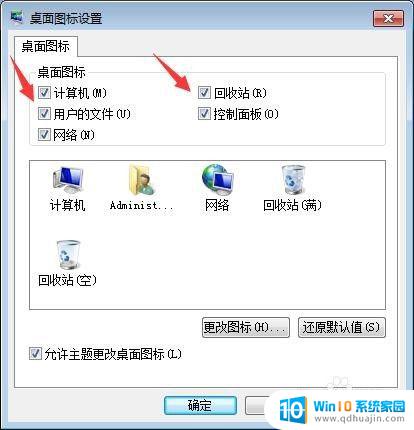
以上就是Win7桌面图标不显示的全部内容,如果您遇到此问题,您可以根据本文的操作进行解决,这些操作非常简单快速,一步到位。
win7不显示桌面图标 Win7桌面图标不见怎么还原相关教程
- 电脑桌面无法显示图标怎么办 Win7桌面图标不见了怎么恢复
- windows7桌面不见了如何解决 win7系统桌面图标消失怎么恢复
- win7此电脑怎么放在桌面上 Win7桌面如何显示我的电脑图标
- win7桌面图标变lnk还原方法 win7桌面图标全部变成.lnk的解决方法
- win7系统如何更改桌面图标 win7怎么更改桌面图标大小?
- win7改变桌面图标大小 Win7桌面图标如何调整大小
- w7桌面图标变大了怎么调小 WIN7桌面图标大小调整方法
- win7桌面我的电脑不见了怎么恢复 win7桌面上的我的电脑图标丢失该如何恢复?
- win7如何把我的电脑图标放到桌面 Win7桌面快速显示我的电脑图标方法
- win7电脑文档桌面不见了 桌面文件不见了找不到怎么办
- win7电脑wlan选项消失 win7找不到无线网络选项怎么办
- 电脑没有声音win7系统 win7电脑没有声音怎么办
- win7进入pe模式 win7怎么启动pe系统
- win7电脑画面变大怎么调小 win7系统电脑怎么调整屏幕显示大小
- windows7插入图片 电脑系统自带画图软件插入图片方法
- win7怎么改中文 win7英文系统改成中文系统教程
热门推荐
win7系统教程推荐
- 1 win7电脑画面变大怎么调小 win7系统电脑怎么调整屏幕显示大小
- 2 win 7查询电脑配置 Win7怎么查看电脑配置详细步骤
- 3 win7系统如何共享打印机 win7如何连接共享打印机
- 4 正版windows7售价 win7正版价格查询
- 5 win7耳机麦克风说话没声音怎么回事 win7麦克风设置无声音怎么处理
- 6 win7 远程桌面 设置方法 Win7远程桌面功能开启方法
- 7 win7调整屏幕分辨率 Win7系统屏幕分辨率设置方法
- 8 w7怎么调整电脑字体大小 Win7默认字体大小设置步骤
- 9 win7的输入法 win7输入法设置教程
- 10 win7网络不显示其他电脑 WIN7打开网络后无法浏览局域网其他电脑
win7系统推荐