如何删除桌面上的图片 如何永久性地删除电脑桌面上的图片?
如何删除桌面上的图片,在日常使用电脑的过程中,我们经常会向桌面添加各种图片、文件等,以方便日后的查找和使用。然而随着时间的推移,这些文件也会越来越多,而且占用了很多宝贵的空间。甚至有些图片可能已经过时,不再需要。在这种情况下,删除桌面上的图片成为了必要的操作。但是简单的删除并不能真正地将其从电脑中移除,而只是将其移动到了回收站。如何彻底地删除桌面上的图片呢?下面是几种方法供大家参考。
如何永久性地删除电脑桌面上的图片?
具体方法:
1.首先找到电脑上的系统软件,双击‘’这台电脑‘’。也就是‘’我的电脑‘’
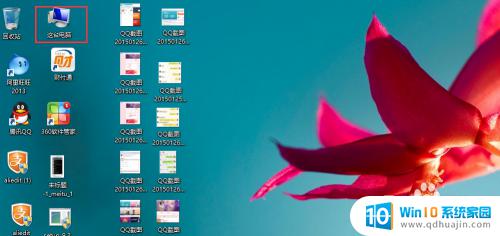
2.进入我的电脑页面后,选择并点击‘’桌面‘’
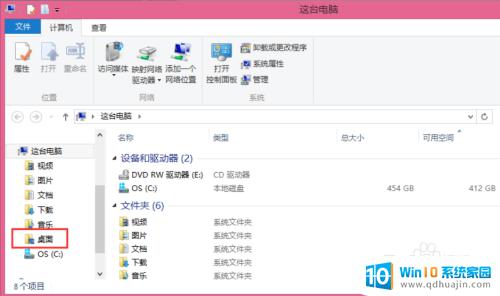
3.在下图的右中角位置可以选择‘’全部选择或者‘’反向选择‘’,如果桌面上除了图片没其他的图标可以选择全部选择或者反相选择。小编都是逐个选择的,因为桌面有其他的程序图标,误删就不好了,所以单张选择也是不错的,以下面的所圈图片为例,用鼠标点击想要删除的图片
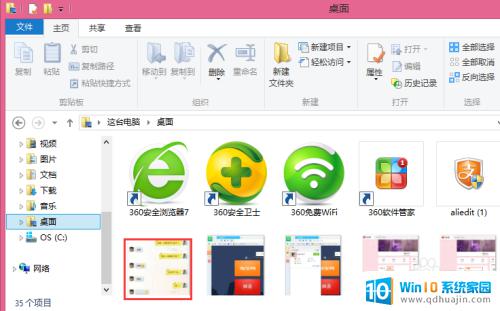
4.弹出的页面里,在上中角位置,选择并点击‘’删除‘’
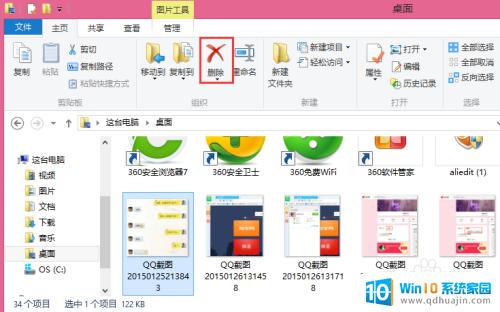
5.切换到另个页面后,选择永久删除。如果觉得图片还可再次利用,可以选择回收确认,也就是存在了回收站里,需要时可以去回收站里复原,我们选择永久删除。在电脑里所储存的图片文件和数据都将一并删除,是不会经过回收站的,要谨慎操作
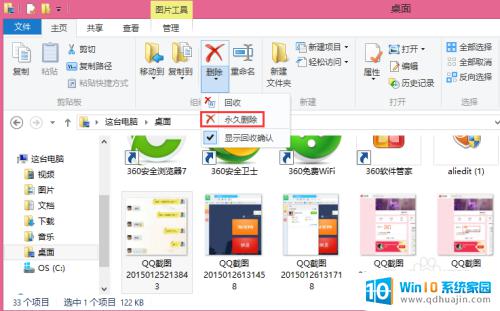
6.在下面的页面里弹出删除的选项,在这里选择‘’是‘’
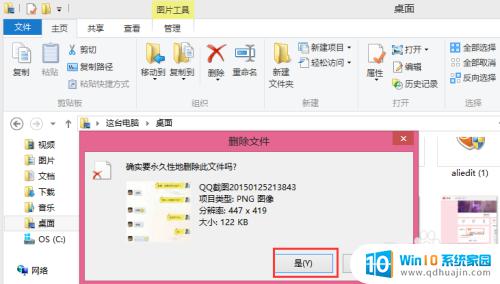
7.刚才操作的图片就不见了,如下图所示。按照此方法删除桌面另外一些不需要的图片吧
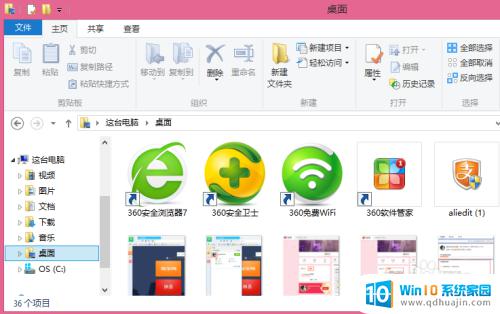
删除桌面上的图片可以通过简单的鼠标操作完成,但要注意一定要永久性地删除以确保不留下任何痕迹,保护个人隐私和电脑安全。建议定期清理桌面上的文件和文件夹,以确保电脑的运行速度和稳定性。
如何删除桌面上的图片 如何永久性地删除电脑桌面上的图片?相关教程
- 如何彻底删除已经删除的照片 手机图片如何永久删除
- 如何快速删除桌面图标 一次性删除电脑桌面上多余图标
- 电脑桌面怎么批量删除图片 电脑如何批量删除大量图片
- 如何彻底删除电脑桌面上的文件 怎样才能永久删除电脑桌面上的文件
- 怎么彻底删除桌面上的文件 如何永久删除电脑桌面上的文件
- 如何移除手机桌面快捷图标 手机桌面上的图标怎么删除
- 如何删除电脑上的图片 如何在电脑中快速删除大量照片
- 桌面家庭组图标怎么删除 如何删除Windows 10桌面的家庭组图标?
- 怎样删除桌面背景图片 Windows 10 系统桌面壁纸删除方法
- 电脑桌面文件怎么彻底删除 怎样才能永久删除电脑桌面上的文件
- 笔记本无线网连不上 笔记本无线网络连接失败的原因
- wifi可连接但显示不可上网 家里wifi连接但无法上网
- 如何知道自己的宽带账号和密码 如何获取宽带账号和密码
- 索爱音响蓝牙怎么连接 索尼爱立信蓝牙音箱连接手机方法
- 笔记本可以自己加装硬盘吗 加装固态硬盘后怎么设置启动顺序
- 笔记本带麦克风吗 笔记本电脑自带麦克风吗
热门推荐
电脑教程推荐
win10系统推荐
- 1 萝卜家园ghost win10 64位家庭版镜像下载v2023.04
- 2 技术员联盟ghost win10 32位旗舰安装版下载v2023.04
- 3 深度技术ghost win10 64位官方免激活版下载v2023.04
- 4 番茄花园ghost win10 32位稳定安全版本下载v2023.04
- 5 戴尔笔记本ghost win10 64位原版精简版下载v2023.04
- 6 深度极速ghost win10 64位永久激活正式版下载v2023.04
- 7 惠普笔记本ghost win10 64位稳定家庭版下载v2023.04
- 8 电脑公司ghost win10 32位稳定原版下载v2023.04
- 9 番茄花园ghost win10 64位官方正式版下载v2023.04
- 10 风林火山ghost win10 64位免费专业版下载v2023.04