pdf缩略图怎么显示 Windows10如何设置PDF文件缩略图显示方式
更新时间:2023-04-28 13:26:14作者:yang
pdf缩略图怎么显示,PDF(Portable Document Format)文件是一种常用的电子文档格式,常用于存储和传输文档。但是在Windows10中,PDF文件的缩略图显示方式默认是关闭的,使得在查看文件时不够方便。不过这个问题可以很容易解决,只需要简单地设置一下,就可以在资源管理器中显示PDF文件的缩略图了。具体操作方法如下:
Windows10如何设置PDF文件缩略图显示方式
具体方法:
1.打开任意一个文件夹,点击下箭头的三角图标

2.在展开的功能区界面中点击选项按钮
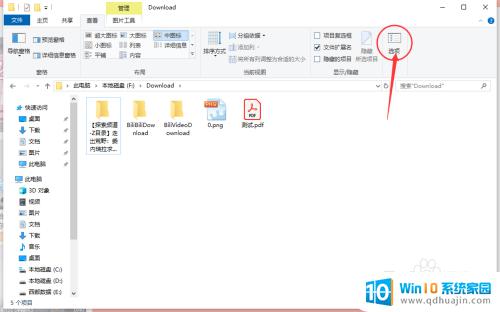
3.在文件夹选项的界面中,点击查看选项
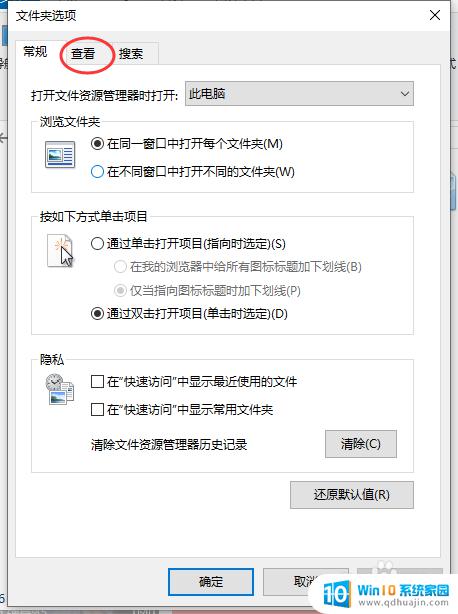
4.在文件夹选项-查看界面中,点击取消 始终显示图标。从不显示缩略图 的勾选状态,并点击下方的确定按钮
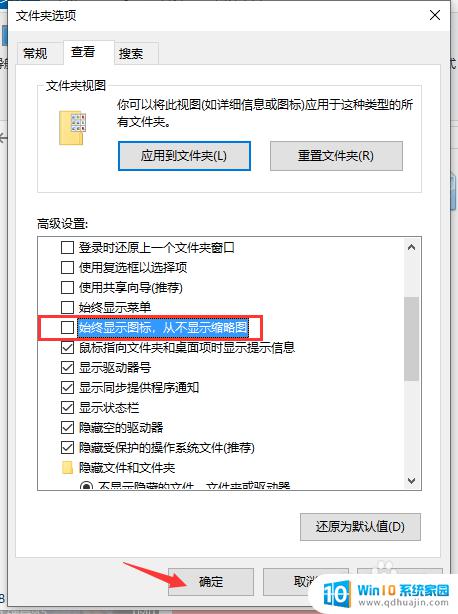
5.这样PDF文件就会显示缩略图了,如果发现没有显示。需要设置一下PDF文件的打开方式。
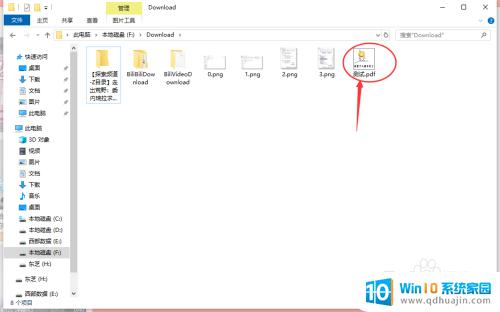
6.任意右键点击一个PDF文件,在列表中选择属性选项

7.在文件的属性界面中,点击打开方式右侧的更改。选择需要更改的软件打开方式,点击下方的确定按钮。
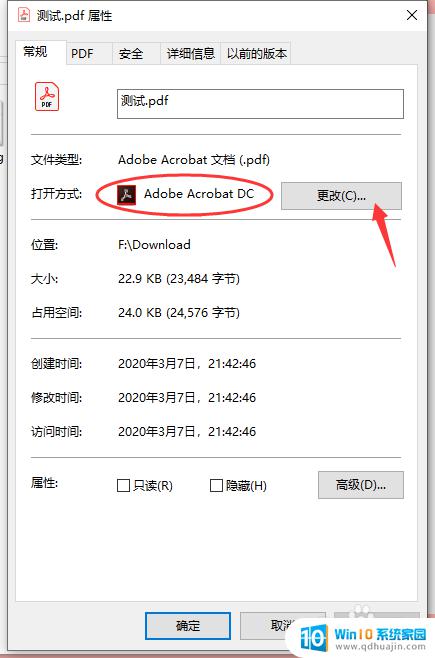
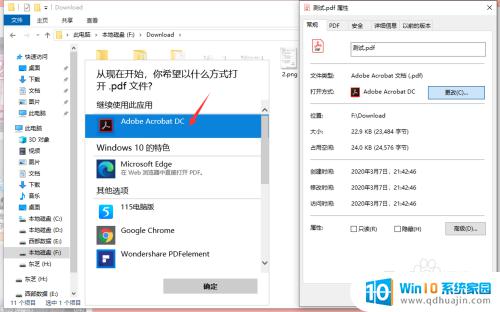
通过设置文件资源管理器选项,Windows 10 可以显示 PDF 文件的缩略图,方便用户快速预览和定位文件。同时,也可以通过下载相应的 PDF 阅读器软件,如 Adobe Acrobat Reader DC 等,来实现更丰富的 PDF 预览和编辑功能。无论采用哪种方法,都可以充分发挥 PDF 格式在文档传输和共享方面的优势。
pdf缩略图怎么显示 Windows10如何设置PDF文件缩略图显示方式相关教程
- win10不显示缩略图怎么办 Win10缩略图不显示图片怎么解决
- win10电脑查看图片显示缩略图 win10系统文件夹中图片不显示缩略图怎么解决
- c盘的缩略图可以删除吗 Win10系统缩略图文件清理教程
- 文件夹显示图片 Windows10中的文件夹图片如何启用预览显示功能
- 电脑图片不能预览怎么解决 Win10图片无缩略图怎么办
- windows怎么转换成pdf Windows10系统如何将文档图片转化为PDF格式
- pdf文件打开方式怎么设置默认 win10如何设置pdf默认打开方式为Chrome浏览器
- 文件夹怎么不显示图标 Win10系统图标显示不全怎么解决
- win10任务栏中显示隐藏图标 Win10任务栏图标显示设置方法
- 电脑文件怎么添加到桌面 win10桌面文件图标如何设置显示方式?
- 电脑桌面怎么搜索文件 win10怎么快速查找文件
- 台式机开wifi热点 Win10台式机如何设置热点
- win10的隐藏文件怎么显示出来 win10显示磁盘中隐藏文件的步骤
- 笔记本电脑的触摸屏锁定要怎么搞 Win10如何禁用笔记本电脑触摸屏
- 怎么关闭电脑自带的安全中心 win10安全中心关闭设置
- 怎么改记事本后缀名格式 Win10记事本如何修改文件后缀名
热门推荐
win10系统教程推荐
- 1 老电脑有网卡驱动吗 win10系统更新老旧网卡驱动的方法
- 2 电脑没有声音显示扬声器未插入 win10更新后没有声音
- 3 w10系统怎么扩大c盘空间 怎样在win10电脑上增加C盘空间
- 4 电脑页面长截图 win10电脑浏览器怎么截取长图
- 5 怎样设置显示天气预报 Win10天气应用设置教程
- 6 如何开远程桌面 Win10远程桌面开启教程
- 7 win10所需配置 Win10电脑最低配置要求
- 8 win10系统自启动管理 Win10 如何禁用开机启动项
- 9 电池怎么设置显示电量 win10笔记本电池电量百分比不显示怎么办
- 10 windows 切换屏幕 Window10多显示器应用程序移动方法
win10系统推荐
- 1 萝卜家园ghost win10 64位家庭版镜像下载v2023.04
- 2 技术员联盟ghost win10 32位旗舰安装版下载v2023.04
- 3 深度技术ghost win10 64位官方免激活版下载v2023.04
- 4 番茄花园ghost win10 32位稳定安全版本下载v2023.04
- 5 戴尔笔记本ghost win10 64位原版精简版下载v2023.04
- 6 深度极速ghost win10 64位永久激活正式版下载v2023.04
- 7 惠普笔记本ghost win10 64位稳定家庭版下载v2023.04
- 8 电脑公司ghost win10 32位稳定原版下载v2023.04
- 9 番茄花园ghost win10 64位官方正式版下载v2023.04
- 10 风林火山ghost win10 64位免费专业版下载v2023.04