鼠标怎么调成黑色 win10如何修改鼠标指针颜色为黑色
更新时间:2023-04-27 08:45:09作者:yang
鼠标怎么调成黑色,在使用电脑时,鼠标是一项必不可少的设备。然而对于一些用户来说,鼠标的白色指针可能不太符合他们的个性化需求。那么如何将鼠标指针颜色调成黑色呢?在Win10系统中,我们可以通过简单的设置来实现这一目标。接下来让我们一起来看看具体的操作方法。
win10如何修改鼠标指针颜色为黑色
具体方法:
1.点击Windows开始菜单中图示的设置按钮。
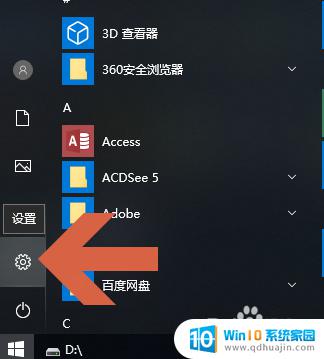
2.点击对话框中图示的【设备】选项。
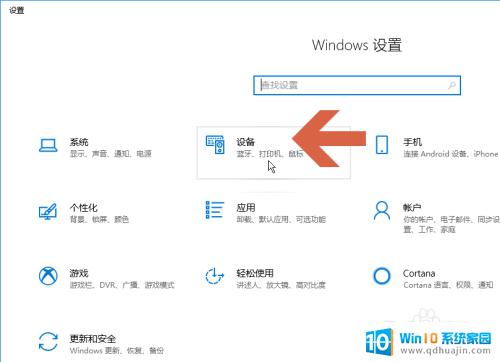
3.点击设备界面左侧的【鼠标】选项。
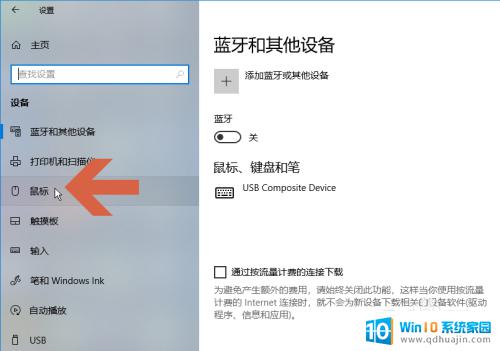
4.点击右侧界面图示的【其他鼠标选项】。
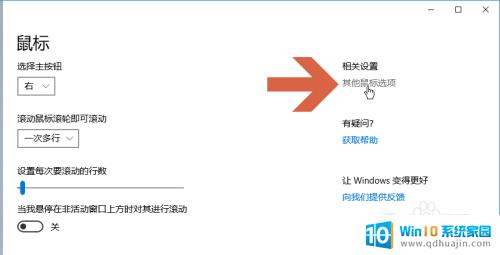
5.点击打开对话框中的【指针】选项卡。
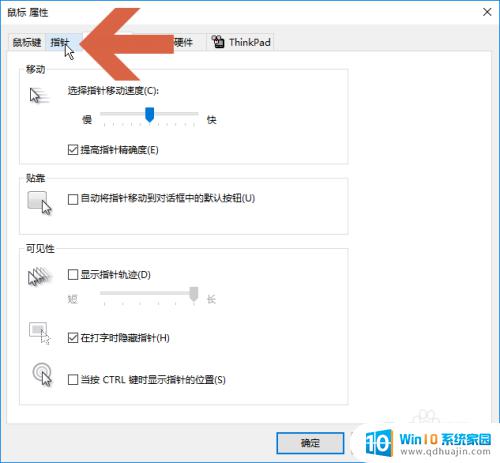
6.点击图示的方案下拉框。
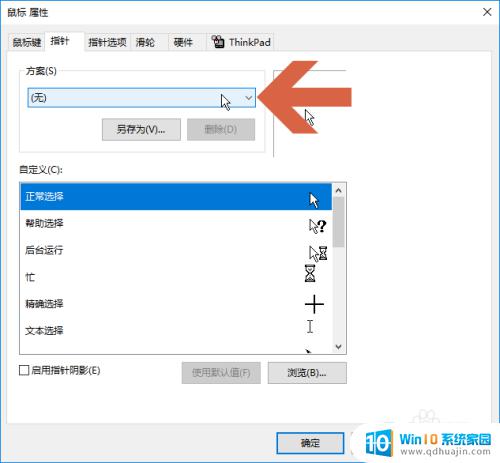
7.在下拉列表中点选一个有黑色字样的方案。
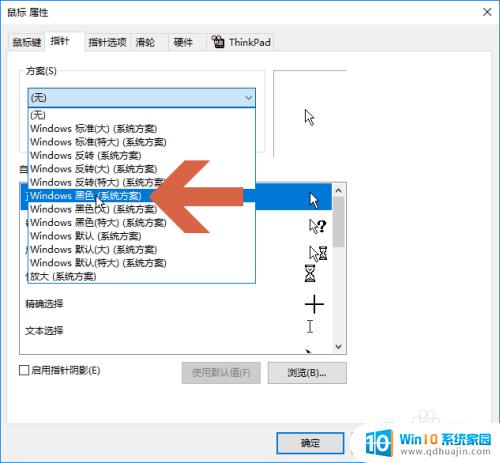
8.点击确定按钮。
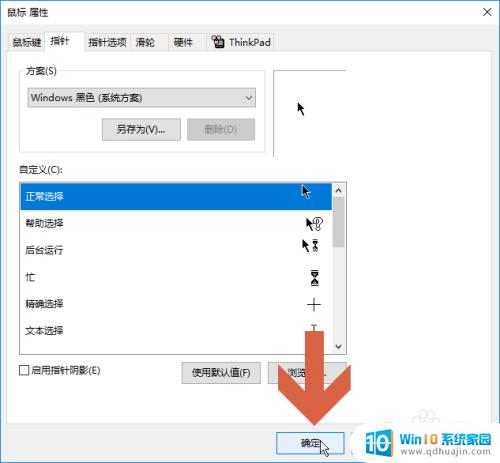
9.这样,鼠标指针就变成黑色的了。
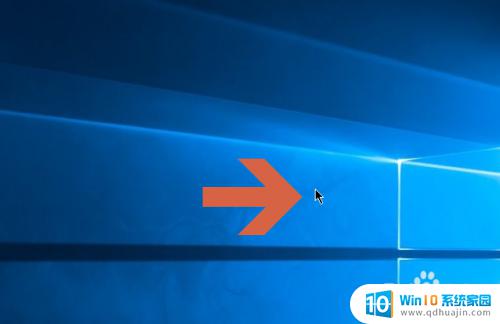
将鼠标指针颜色调成黑色是非常简单的一个操作,只需按照上述步骤即可。在视觉上看起来更加清晰和明显的黑色指针也让我们在操作电脑时更为舒适和便捷。
鼠标怎么调成黑色 win10如何修改鼠标指针颜色为黑色相关教程
- 怎么更改鼠标颜色 win10如何修改鼠标指针的外观和颜色
- 怎么改鼠标颜色 如何在win10中更改鼠标指针的颜色
- 鼠标指针在哪里设置 如何在Win10中更改鼠标指针选项
- windows背景变为黑色怎么办 win10桌面背景变成黑色无法更改
- win10笔记本开机黑屏怎么办只看到鼠标 Win10黑屏只有鼠标指针如何恢复
- 电脑黑屏只有鼠标光标怎么办 Win10黑屏只有鼠标指针无法进入桌面怎么办
- win10电脑桌面图标字体颜色 win10系统桌面图标字体颜色如何调整
- windows屏幕背景突然变成黑色 win10桌面背景变成黑色无法更改
- win10鼠标指针特效 win10鼠标指针轨迹特效打开步骤
- win10鼠标重影怎么解决 Win10鼠标指针拖动卡顿有重影怎么解决?
- 电脑连蓝牙耳机怎么连 win10电脑蓝牙耳机连接教程
- 小米电脑怎么进winre Win10如何进入WinRE恢复环境
- 电脑自带麦克风怎么打开 Win10如何设置内置麦克风
- 输入法不显示字 Win10微软拼音输入法无法显示候选字怎么办
- win10跟win7区别在哪 win7和win10界面区别
- win10的服务在哪 怎么样打开win10系统服务窗口
热门推荐
win10系统教程推荐
- 1 windows 切换屏幕 Window10多显示器应用程序移动方法
- 2 microsoft edge 可以卸载吗 Win10如何卸载edge浏览器
- 3 flash插件怎么删除 win10如何彻底删除flash插件
- 4 win10系统命令不是内部命令 Win10 cmd提示命令不是内部或外部命令怎么办
- 5 键盘功能键怎么关闭 win10如何关闭快捷键设置
- 6 电脑降低风扇转速方法 Win10如何调整CPU风扇转速
- 7 win10 word在哪 win10自带word在哪个文件夹
- 8 电脑找不到运行 Win10开始菜单找不到运行解决方法
- 9 win10删除文件提示需要权限 Win10删除文件提示权限问题解决方法
- 10 怎样在电脑上扫描文件 Win10如何扫描文件夹
win10系统推荐
- 1 萝卜家园ghost win10 64位家庭版镜像下载v2023.04
- 2 技术员联盟ghost win10 32位旗舰安装版下载v2023.04
- 3 深度技术ghost win10 64位官方免激活版下载v2023.04
- 4 番茄花园ghost win10 32位稳定安全版本下载v2023.04
- 5 戴尔笔记本ghost win10 64位原版精简版下载v2023.04
- 6 深度极速ghost win10 64位永久激活正式版下载v2023.04
- 7 惠普笔记本ghost win10 64位稳定家庭版下载v2023.04
- 8 电脑公司ghost win10 32位稳定原版下载v2023.04
- 9 番茄花园ghost win10 64位官方正式版下载v2023.04
- 10 风林火山ghost win10 64位免费专业版下载v2023.04