win7 不显示移动硬盘 WIN7移动硬盘不显示怎么办
Win7操作系统是广泛应用于个人电脑的一款操作系统,但有时候我们会遇到一些问题,比如在使用Win7系统时,发现移动硬盘却不显示在电脑上,这种情况下,我们该如何解决呢?对于很多用户来说,这可能是一个令人困扰的问题。幸运的是我们可以采取一些简单的方法来解决这个问题,使移动硬盘能够正常显示在Win7系统中。下面将介绍一些解决方法,帮助您解决移动硬盘不显示的问题。
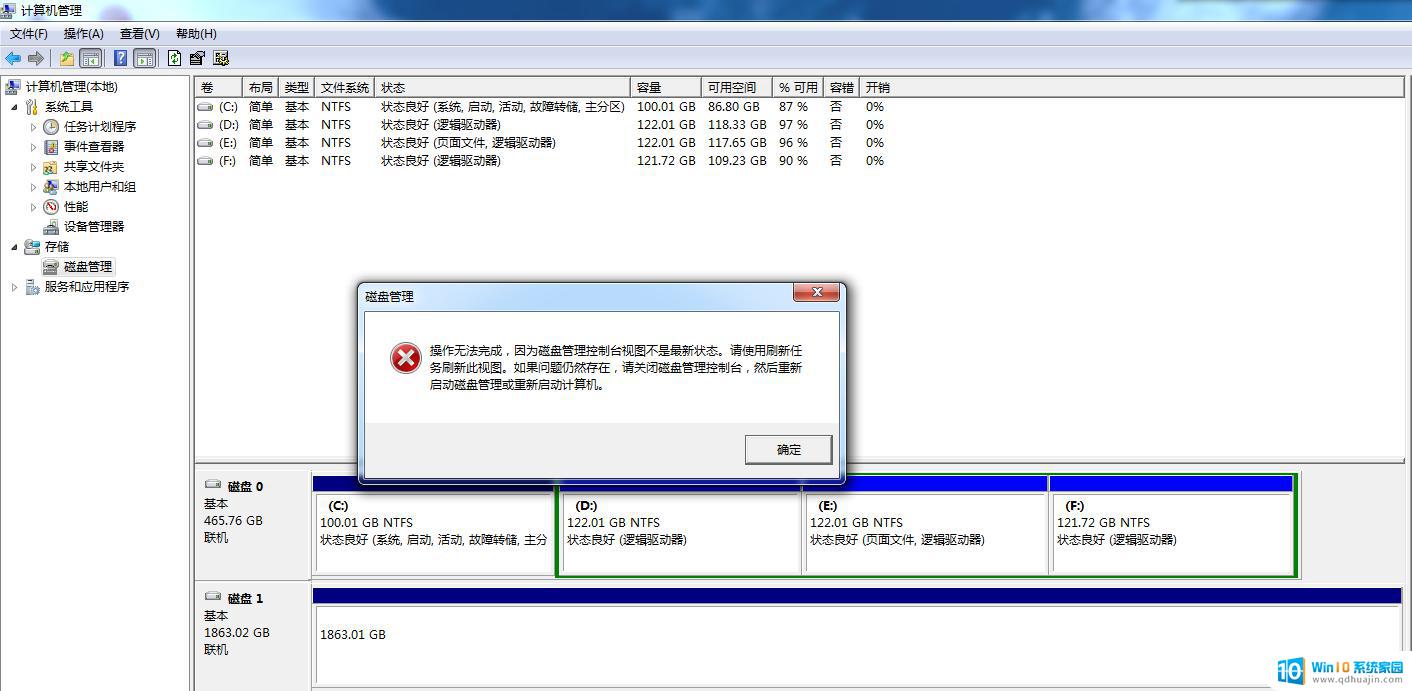
win7不显示移动硬盘原因
对于win7不显示移动硬盘来说,还有很多的问题。这其中包含移动硬盘出现了损坏,或者是计算机中了病毒,还有的就是计算机程序没有正确的识别这个移动硬盘等等。但是在新移动硬盘条件下,连接计算机的时候,出现win7不显示移动硬盘的情况,基本上就是计算机没有正确的识别移动硬盘的原因。
win7不显示移动硬盘处理办法
第一步我们把移动硬盘插在计算机上,查看我们的电脑能够显示出几个盘符。一般的对于计算机有的时候能够显示出2个移动硬盘盘符,还有的能够显示出1个盘符,但是大多数是所有移动硬盘都不能够显示。这也就是针对于一些新的移动硬盘会出现这样的问题。
第二步我们选择右键并且单击计算机,然后从弹出的一个菜单里面选择管理项。
第三步就是在不能正常显示的这个磁盘上我们需要点击右键,然后在弹出的菜单里面选择相应的“更改驱动器号和路径”。
第四步就是在相应的窗口上点添加,并且还需要在上面输入一个盘符,然后点确定。
第五步退出,打开我的电脑,我们就会发现移动硬盘已经显示出来了。
当然,上面的方法还是有局限性的,那就是电脑重启后还会出现这样的故障。如果想要根治的话,我们需要进行更深入的设置。
第一步我们打开运行并且输入regedit来打开相关的注册表程序。
第二步就是展开“HKEY_CURRENT_USER”→“Software”→“Microsoft”→“Windows”→“CurrentVersion”→“Policies”→“Explorer”,然后在右侧新建一个二进制值。在里面输入命令“NoDrives”,双击打开它把值设置为“0”,点击确定就可以。
第三步重启电脑即可。
移动硬盘连接电脑后不显示盘符怎么办
1当移动硬盘接电脑不显示盘符时,我们可以通过右击“计算机”,从弹出的右键菜单中选择“管理”项。
2接着将打开“计算机管理”界面,展开“设置管理器”-“通用串行总线控制器”,找到被禁用的“大容量存储设置”,右击选择“启用”即可。
4接着从打开的“更改驱动器号和路径”窗口中。选中无法还显示的盘符,点击“更改”按钮。
5同时在弹出的更改设置界面中。通过点击“磁盘盘符”下拉列表,从中选择新的未被使用的盘符,点击“确定”即可完成设置。
6此时如图弹出如图所示的窗口,则表示移动硬盘可以正常显示磁盘盘符啦。
8安装程序后将处于后台运行状态,可以通过按键盘组合键“Alt+F2”唤醒程序主界面。在此界面中勾选“恢复USB存储设置、手机或蓝牙等设置的正常使用”项。
9当然,在此我们也可以设置特定移动硬盘的使用,只需要勾选“只允许特定USB存储设备(如U盘,移动硬盘)”项,点击’添加特定U盘“按钮。
10同时在打开的”添加特定U盘使用“界面,中。选中已插入电脑的移动硬盘,点击”选中“按钮,将其添加到”允许列表“中。点击‘关闭”按钮即可。
经过上面的简单介绍,相信朋友们对于win7不显示移动硬盘怎么办都已经有了详细的了解了。对于这样的问题可以说是我们最为常见的一个问题,所以依照上面的一些方法,我们就可以百分之百的处理掉这些问题。
以上就是Win7不显示移动硬盘的全部内容,如果你遇到这种问题,可以按照以上方法来解决,希望对大家有所帮助。
win7 不显示移动硬盘 WIN7移动硬盘不显示怎么办相关教程
- win7系统如何显示第二硬盘 win7第二块硬盘不显示怎么解决
- win7设备在使用中无法弹出移动硬盘 如何修复Win7无法正常弹出移动硬盘的问题
- win7电脑鼠标动不了怎么办 win7系统鼠标无法移动怎么解决
- win7插上优盘电脑不显示 U盘插到电脑上识别不了怎么办
- win7颜色不正常怎么调 Win7显示器显示颜色不正常如何调整
- win7插上u盘电脑不显示怎么办 U盘在win7系统上无法识别怎么办
- win7任务栏怎么调到下面 Win7系统任务栏怎么从右边移动到底部显示
- win7不显示系统控制面板 win7电脑控制面板打不开怎么办
- win7找不到输入法工具栏 win7右下角输入法不显示怎么办
- windows7开机后不显示桌面 Win7系统开机后只显示鼠标怎么办
- windows7插上摄像头没地方显示呢 Win7系统如何打开摄像头
- win7电脑wlan选项消失 win7找不到无线网络选项怎么办
- 电脑没有声音win7系统 win7电脑没有声音怎么办
- win7进入pe模式 win7怎么启动pe系统
- win7电脑画面变大怎么调小 win7系统电脑怎么调整屏幕显示大小
- windows7插入图片 电脑系统自带画图软件插入图片方法
热门推荐
win7系统教程推荐
- 1 win7电脑画面变大怎么调小 win7系统电脑怎么调整屏幕显示大小
- 2 win 7查询电脑配置 Win7怎么查看电脑配置详细步骤
- 3 win7系统如何共享打印机 win7如何连接共享打印机
- 4 正版windows7售价 win7正版价格查询
- 5 win7耳机麦克风说话没声音怎么回事 win7麦克风设置无声音怎么处理
- 6 win7 远程桌面 设置方法 Win7远程桌面功能开启方法
- 7 win7调整屏幕分辨率 Win7系统屏幕分辨率设置方法
- 8 w7怎么调整电脑字体大小 Win7默认字体大小设置步骤
- 9 win7的输入法 win7输入法设置教程
- 10 win7网络不显示其他电脑 WIN7打开网络后无法浏览局域网其他电脑
win7系统推荐