如何设置麦克风声音 电脑麦克风声音太大怎么调整
更新时间:2024-01-21 16:00:36作者:xiaoliu
在日常生活中,我们经常需要使用电脑麦克风进行语音通话、录音或者语音识别等操作,在使用电脑麦克风时,有时候我们会遇到声音太大的问题,这不仅会影响到我们的正常使用,还会给他人带来不便。如何设置麦克风声音,以及如何调整电脑麦克风声音太大的情况呢?下面将为大家介绍一些简单实用的方法。
具体方法:
1.首先在windows10桌面上右键,点击屏幕左下角的windows徽标键。在弹出的右键菜单中选择设置的菜单项。
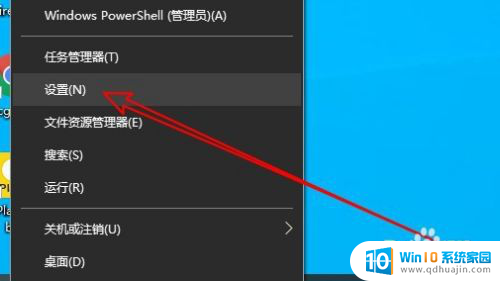
2.然后再打开到windows设置窗口中,点击系统图标。
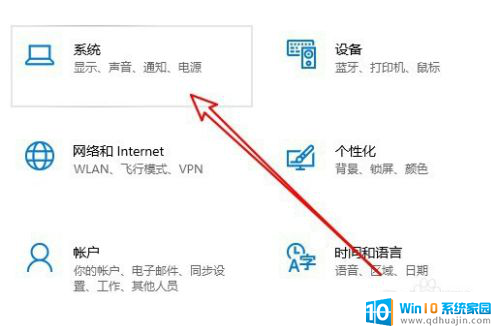
3.接下来在打开的系统窗口中,点击左侧边栏的声音菜单项。
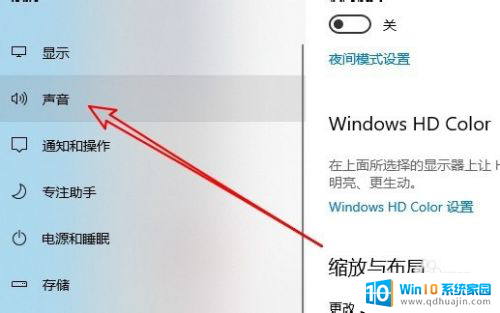
4.然后在右侧的相关设置中找到并点击声音控制面板的快捷链接。

5.这时就会打开声音的设置窗口,我们点击录制的选项卡。
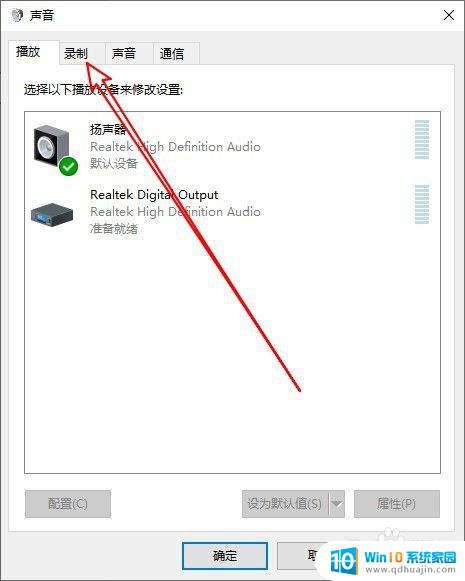
6.然后在打开的录制窗口中点击麦克风选项,然后点击右下角的属性按钮。
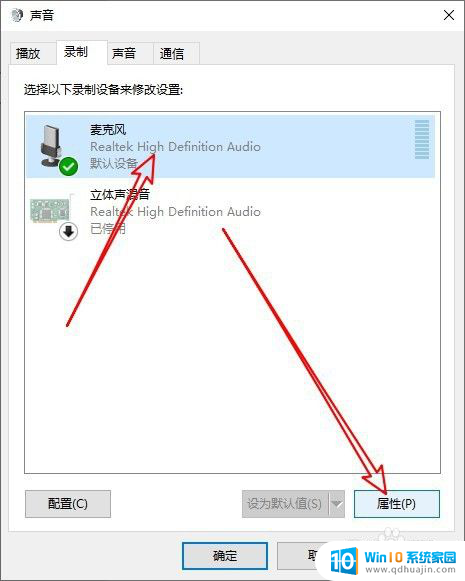
7.这时就会打开麦克风属性窗口,点击窗口中的级别选项卡。
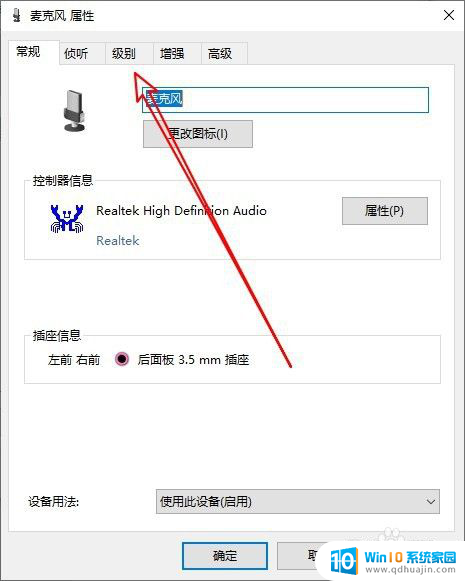
8.在打开到麦克风级别窗口中,我们可以通过拖动麦克风的音量大小滑块来调整音量的大小。同时还可以调整麦克风加强的滑块来加大麦克风的音量。
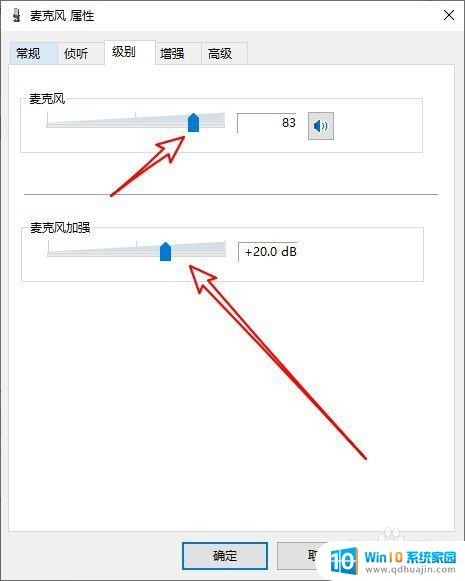
9.总结:
1、首先打开Windows10设置窗口
2、然后在系统设置窗口点声音菜单
3、接着点击声音控制面板打开声音窗口
4、在录制窗口中打开麦克风的属性窗口
5、在属性窗口中可以调整麦克风音量
以上就是如何调整麦克风音量的全部内容,如果你遇到这种情况,可以尝试按照本文提供的方法解决问题,希望这对大家有所帮助。
如何设置麦克风声音 电脑麦克风声音太大怎么调整相关教程
- 电脑麦克风的声音在哪里调的 电脑麦克风声音怎么调整
- usb麦克风没有增强设置 如何调整外置USB声卡和USB麦克风的音量以增强声音效果
- 耳机有声音但是麦克风没声音 电脑耳机有声音但麦克风没有声音怎么解决
- 苹果麦克风没声音 苹果手机麦克风没有声音怎么办
- 怎么让电脑音响声音和麦克风同步 如何设置电脑麦克风的声音同步到音响系统
- 电脑麦克风静音了怎么打开 电脑麦克风无声怎么解决
- 游戏里麦克风声音太小怎么办 怎样调节麦克风音量大声点
- ipad耳机麦克风说话没声音 iPad麦克风说话没有声音怎么修复
- 麦克风沙沙声怎么处理 如何解决电脑麦克风录音时的沙沙声音
- 麦克风有回音怎么设置 如何解决麦克风回音重的问题
- u盘电脑显示不了怎么回事 U盘插电脑后未显示怎么办
- 电脑的声音是接哪个usb插口 台式电脑音响线连接方法
- 电脑上怎样调字体大小 电脑如何修改字体大小
- 苹果手机可以连接鼠标吗 iPad/iPhone如何连接鼠标
- 电脑开机cpu fan error 电脑开机报错CPU Fan Error怎么处理
- funtouch os如何改闹钟铃声 vivo手机如何设置闹钟铃声更换
热门推荐
电脑教程推荐
win10系统推荐
- 1 萝卜家园ghost win10 64位家庭版镜像下载v2023.04
- 2 技术员联盟ghost win10 32位旗舰安装版下载v2023.04
- 3 深度技术ghost win10 64位官方免激活版下载v2023.04
- 4 番茄花园ghost win10 32位稳定安全版本下载v2023.04
- 5 戴尔笔记本ghost win10 64位原版精简版下载v2023.04
- 6 深度极速ghost win10 64位永久激活正式版下载v2023.04
- 7 惠普笔记本ghost win10 64位稳定家庭版下载v2023.04
- 8 电脑公司ghost win10 32位稳定原版下载v2023.04
- 9 番茄花园ghost win10 64位官方正式版下载v2023.04
- 10 风林火山ghost win10 64位免费专业版下载v2023.04